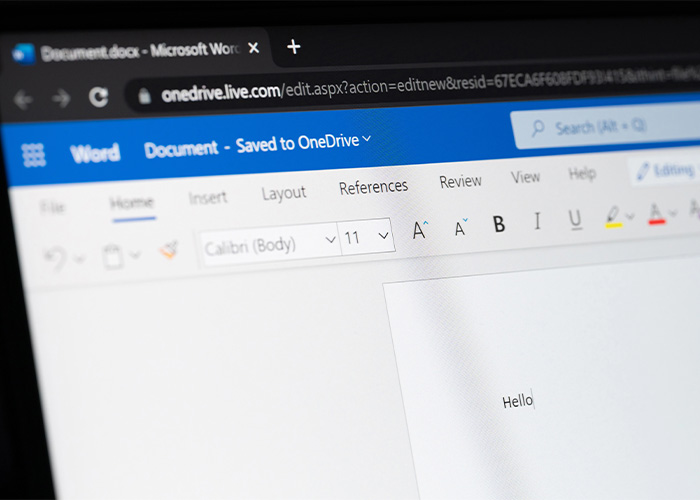In diesem Beitrag lernen Sie, wie Sie ein barrierefreies PDF in Word erstellen. Oder genauer gesagt: wie Sie aus einem Word Dokument ein barrierefreies PDF Dokument erstellen können. Denn bis jetzt kann ein in Word erstelltes Dokument (ohne Zusatzsoftware) noch nicht als vollständig barrierefreies PDF exportiert werden und benötigt somit noch ein wenig Nacharbeit.
Daher teilt sich der Schaffungsprozess in drei Schritte auf:
- Dokumenterstellung: Sie werden lernen, wie Sie mit Word ein möglichst barrierearmes Dokument erzeugen
- Prüfung der Barrierefreiheit: Sie werden lernen, wie Sie prüfen können, welche Fehler noch gelöst werden müssen, um aus dem barrierearmen PDF ein barrierefreies PDF zu machen
- Nachbearbeitung des PDF Dokumentes: Sie werden lernen, wie das Dokument nachbearbeiten müssen, um die Fehler aus Schritt 2 zu beheben und alle Anforderungen an die Barrierefreiheit nach den europäischen Normen zu erfüllen.
Um den gesamten Ablauf besser nachzuvollziehen, steht Ihnen ein Beispiel-Dokument im Word und PDF Format zur Verfügung. Die PDF Version ist das Ergebnis des direkten Exports aus dem Word Dokument und damit ist das PDF Dokument noch nicht vollständig barrierefrei.
Das Word Format hilft Ihnen, damit Sie nachvollziehen können, wie die Umsetzung der Einzelheiten aus Schritt 1 in Word aussieht. Das PDF Format benötigen Sie, um später die Prüfung der Barrierefreiheit und die Methoden der Nachbearbeitung besser zu verstehen.
Treten Sie jetzt mit uns in Kontakt, um zusätzlich noch eine umfangreiche Checkliste für die Erstellung barrierefreier PDFs in Word zu erhalten.
Dokumenterstellung
Bei der Dokumenterstellung im Textverarbeitungsprogramm Microsoft Word ist es wichtig, dass Sie alles dafür tun, um das Dokument in Word bereits so barrierearm wie möglich zu gestalten. Denn je mehr Barrieren nach dem PDF Export noch vorhanden sind, desto mehr Nacharbeit müssen Sie leisten. Und in der Regel ist die Nacharbeit deutlich aufwändiger, als wenn Sie die Barrieren gleich in Microsoft Word soweit wie möglich beheben. Zudem fällt die Nacharbeit natürlich auch bei allen zukünftigen Dokument-Revisionen erneut an. Sie können Ihre Effizienz als am besten maximieren, indem Sie das Quelldokument bereits sauber aufbauen.
Dokumenteigenschaften
Die Dokumenteigenschaften sind so gut es geht zu befüllen, mindestens jedoch der Dokumenttitel.
Funktion: Reiter “Datei” > Bereich “Informationen”
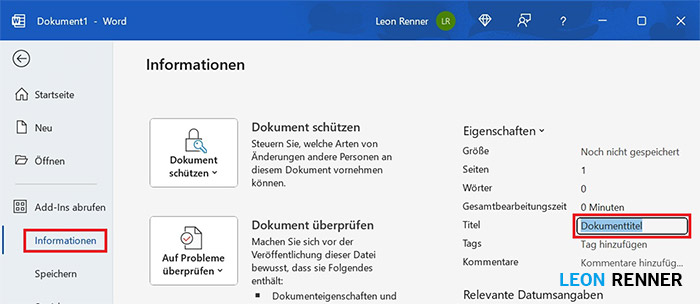
Hintergrund: Ist ein Dokumenttitel vorhanden, so wird das PDF automatisch so erstellt, dass der Dokumenttitel (Beispiel: Erstellung von barrierefreien PDF Dokumenten) gegenüber dem Dateinamen (Erstellung_von_barrierefreien_PDF_Dokumenten_Rev2.pdf) bevorzugt wird. So lesen Screen-Reader dann nicht den unhandlichen Dateinamen vor, sondern den durchdachten Dokumenttitel.
Relevante Matterhorn Protokoll 1.1 Fehlerbedingungen: 07-001 / 07-002
Formatvorlagen
Die Formatvorlagen sind entsprechend der semantischen Dokumentstruktur zu verwenden.
Funktion: Reiter “Start” > Bereich “Formatvorlagen”
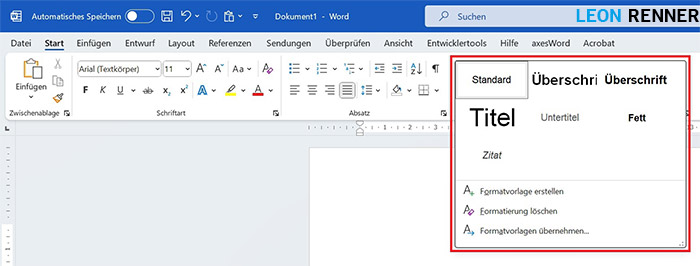
Hintergrund: Bei Verwendung von Formatvorlagen werden beim PDF Export automatisch die relevanten PDF Tags erstellt, welche für eine saubere und semantisch korrekte Dokumentstruktur notwendig sind.
Relevante Matterhorn Protokoll 1.1 Fehlerbedingungen: 01-006 / 09-003 / 09-004 / 09-005 / 09-006 / 14-001
Texte
Beim Fließtext ist darauf zu achten, dass keine unnötigen leeren Absätze eingefügt werden und stattdessen Absatzabstände verwendet werden.
Hinweis: Um leere Absätze besser zu erkennen, können im Reiter “Start” im Bereich “Absatz” die Formatierungssymbole eingeblendet werden. Damit werden leere Absätze dann sofort sichtbar und können einfach gelöscht werden.
Die Formatierungssymbole werden nicht gedruckt oder exportiert, sondern sind eine reine visuelle Hilfe während der Dokumentbearbeitung.
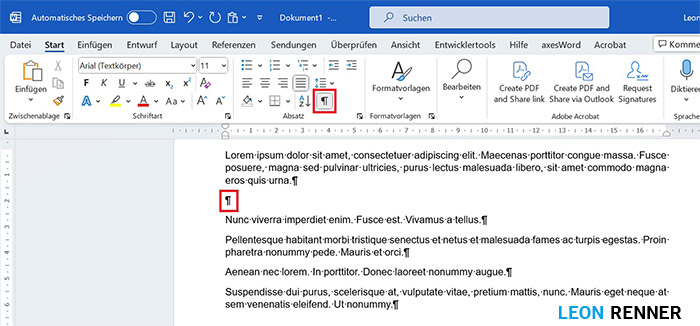
Funktion: Reiter “Layout” > Bereich “Absatz”
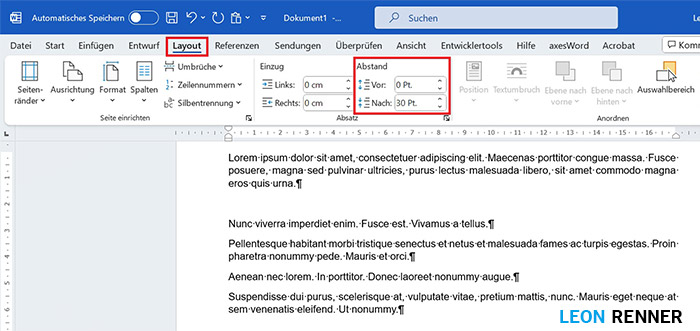
Hintergrund: Leere Absätze werden von Screen-Readern teilweise als “Leer” vorgelesen. Wenn Screen-Reader Nutzer zwischen Absätzen springen wollen, stellen diese leeren Absätze somit ein Hindernis dar. Sofern solche Absätze sporadisch vorkommen, beeinträchtigen sie die Barrierefreiheit zwar nicht, sie sind jedoch trotzdem sehr störend. Kommen diese Absätze häufiger vor, so kann das durchaus auch zu einer Barriere werden.
Bilder und Design-Elemente
Bei Bildern und Design-Elementen ist zunächst die Relevanz dieser Elemente zu klären. Reine dekorative Elemente sind inhaltlich nicht relevant, benötigen keinen Alternativtext und sind als dekorativ zu kennzeichnen. Inhaltlich relevante Elemente benötigen einen Alternativtext.
Hinweis: Alternativtexte sollten kurz und prägnant sein, Redundanzen vermeiden und alle relevanten Inhalte des Bildes erläutern.
Funktion: Bild/Design-Element auswählen > Reiter “Format” > Bereich “Barrierefreiheit” > “Alternativtext”
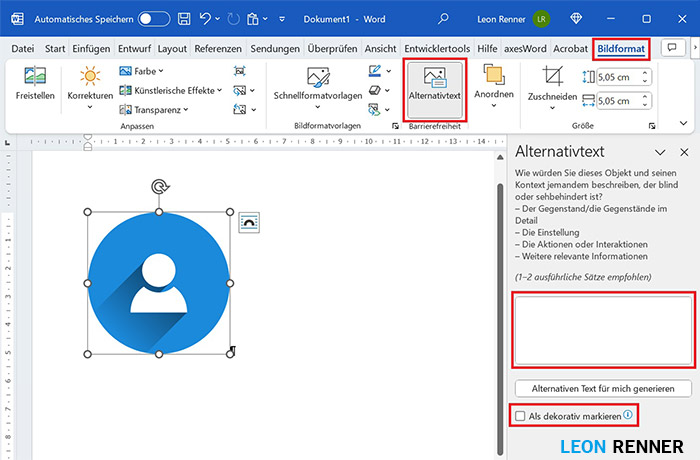
Hintergrund: Screen-Reader Nutzer haben oft nicht die Fähigkeit Bilder visuell vollständig wahrzunehmen und sind daher auf Alternativtexte angewiesen, welche die Bilder prägnant aber inhaltlich ausführlich beschreiben.
Relevante Matterhorn Protokoll 1.1 Fehlerbedingungen: 01-006 / 13-001 / 13-004
Tabellen
Tabellen sind in einer einheitlichen und möglichst einfachen Struktur zu erstellen. Mehrdimensionale Tabellen sollten ggf. auf mehrere einzelne Tabellen aufgeteilt werden. Kopfzellen sind über die Tabellenformatoptionen als solche zu kennzeichnen.
Hinweis: Es sind also beispielsweise Tabellen zu vermeiden, in welchen die eine Zeile 2 Spalten hat und die nächste Zeile plötzlich 5 Spalten. Die Spaltenzahl ist über die Tabellenzeilen hinweg möglichst konstant zu halten.
Funktion: Tabelle auswählen > Reiter “Entwurf” in den Tabellentools > Bereich “Tabellenformatoptionen” > “Kopfzeile”, “Erste Spalte”
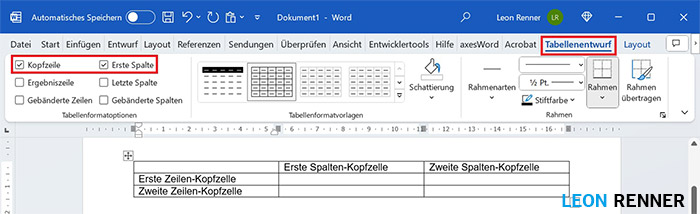
Hintergrund: Sind Tabellenkopfzellen als solche gekennzeichnet, werden beim PDF Export automatisch die korrekten Tags für diese Zellen erstellt. Eine einfache und einheitliche Tabellenstruktur kann von beeinträchtigten Personen kognitiv besser wahrgenommen werden. Visuell beeinträchtigte Personen können den logischen Zusammenhang nur auditiv über den Screen-Reader wahrnehmen und müssen sich gedanklich ein “Bild” von der Tabellenstruktur machen. Große, komplexe Tabellen mit einer irregulären Tabellenstruktur sind dabei eine kognitive Herausforderung. Zudem ist auch der spätere Nachbearbeitungsaufwand einer komplexen Tabellenstruktur deutlich höher im Vergleich zu einer regulären einfachen Tabellenstruktur.
Relevante Matterhorn Protokoll 1.1 Fehlerbedingungen: 15-001 / 15-002 / 15-003 / 15-005
Listen
Für Listen sind die in Word zur Verfügung stehenden Funktionen zu verwenden.
Funktion: Reiter “Start” > Bereich “Absatz”
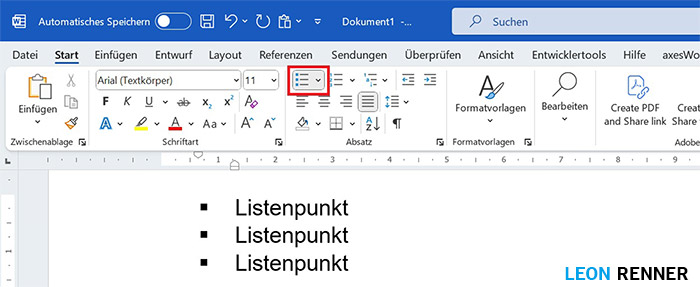
Hintergrund: Bei Verwendung von Listen-Funktionen werden automatisch die korrekten Formatvorlagen angewandt, aus welchen beim PDF Export wiederum automatisch die relevanten PDF Tags erstellt.
Relevante Matterhorn Protokoll 1.1 Fehlerbedingungen: 01-006 / 16-001 / 16-003
Hyperlinks
Hyperlinks sind als solche zu kennzeichnen. Bei der Implementierung von Hyperlinks ist darauf zu achten, dass diese nicht (nur) als Fließtext bzw. mit Worten umschrieben werden, sondern auch die reine URL sichtbar ist.
Funktion: Text markieren > Reiter “Einfügen” > “Links” > “Link”
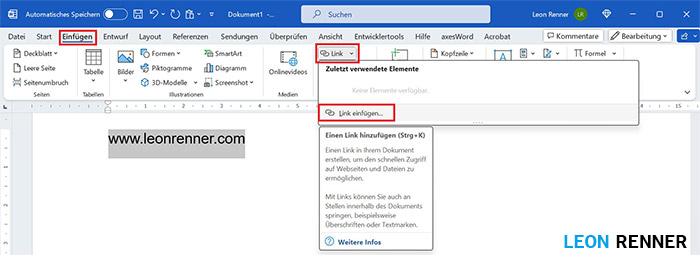
Hintergrund: Hyperlinks müssen gekennzeichnet werden, damit der Link automatisiert über den Browser aufgerufen werden kann. Die URL muss zudem im Text sichtbar sein, damit diese vom Screen-Reader vorlesbar ist und der Nutzer sie ggf. auch über ein anderes Gerät manuell aufrufen kann. Zudem sind direkt sichtbare URLs auch für Print-Medien notwendig, in welchen klickbare Links keine Funktion haben.
Relevante Matterhorn Protokoll 1.1 Fehlerbedingungen: 01-006 / 28-011
Fußnoten und Endnoten
Fußnoten und Endnoten sind über die dafür vorgesehenen Funktionen zu erstellen.
Funktion: Reiter “Referenzen” > Bereich “Fußnoten”
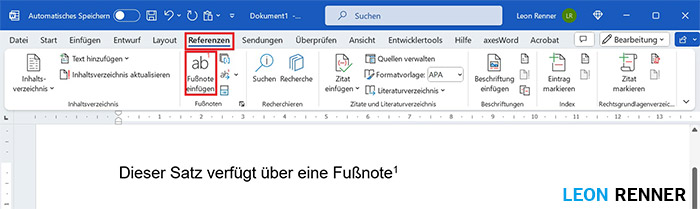
Hintergrund: Bei Verwendung von Fußnoten-Funktionen werden automatisch die korrekten Formatvorlagen angewandt, aus welchen beim PDF Export wiederum automatisch die relevanten PDF Tags erstellt.
Relevante Matterhorn Protokoll 1.1 Fehlerbedingungen: 01-006 / 19-001
Kopfzeilen und Fußzeilen
Die Kopfzeilen und Fußzeilen sind über die dafür vorgesehenen Funktionen zu erstellen.
Funktion: Doppelklick in den Kopfzeilen- oder Fußzeilen-Bereich
Relevante Matterhorn Protokoll 1.1 Fehlerbedingungen: 18-001
PDF Export
Nachdem das Dokument nach allen oben genannten Regeln erstellt wurde, muss es noch als PDF-Datei exportiert werden.
Funktion: Reiter “Datei” > “Speichern unter”.
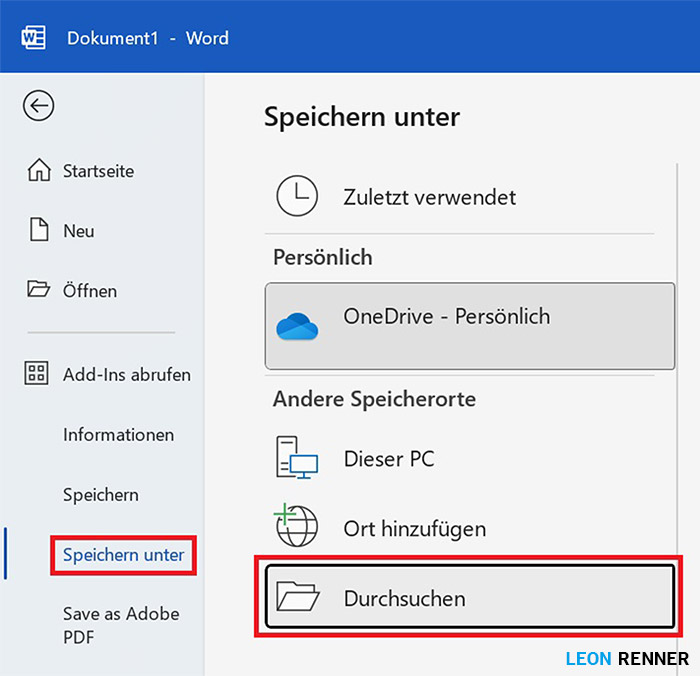
Im neuen Dialogfenster den Dateityp “PDF” wählen
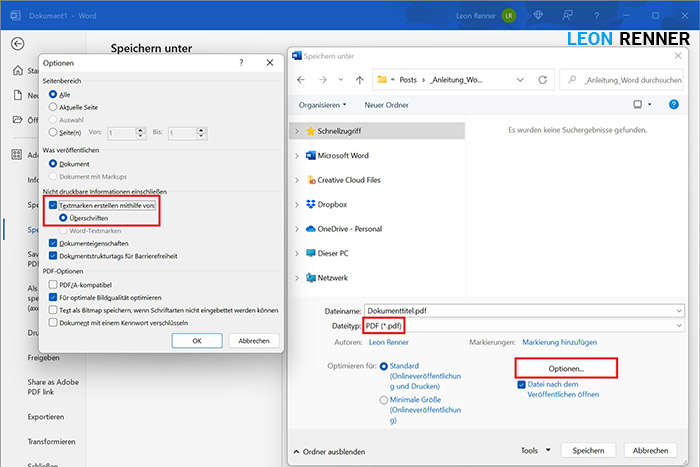
In den “Optionen…” sollte auch noch “Textmarken erstellen mithilfe von Überschriften” ausgewählt werden.
Prüfung der Barrierefreiheit
Nachdem Ihnen nun das Dokument im PDF Format vorliegt, müssen Sie die Barrierefreiheit prüfen. Hierfür gibt es den sogenannten PDF Accessibility Checker 2024, welchen wir zur Erläuterung des zweiten Schrittes Nutzen werden. Im Folgenden prüfen wir das PDF Format des Beispiel-Dokuments, welches Sie in diesem Abschnitt nochmals herunterladen können. In der Regel findet immer ein Wechselspiel zwischen Prüfung und Fehlerbehebung statt. Das heißt, zu Beginn der Prüfung bekommen Sie in der Regel eine Fehlerliste und dann sollten Sie immer einen Fehler beheben, eine Kopie des Dokuments abspeichern und diese Kopie dann erneut prüfen um zu sehen, ob der Fehler auch wirklich behoben wurde. Um den Inhalt dieses Beitrags jedoch zu erleichtern, lernen Sie hier zunächst wie Sie alle Fehlerquellen ausfindig machen und die Details zu den Fehlern einsehen können. Und im dritten Schritt kümmern wir uns dann um die Fehlerbehebung.
Download
Datei öffnen
1. Öffnen der Datei im PAC2024: entweder PDF-Datei in das Fenster ziehen oder auf die “Dokument öffnen” Schaltfläche klicken und die PDF-Datei auswählen
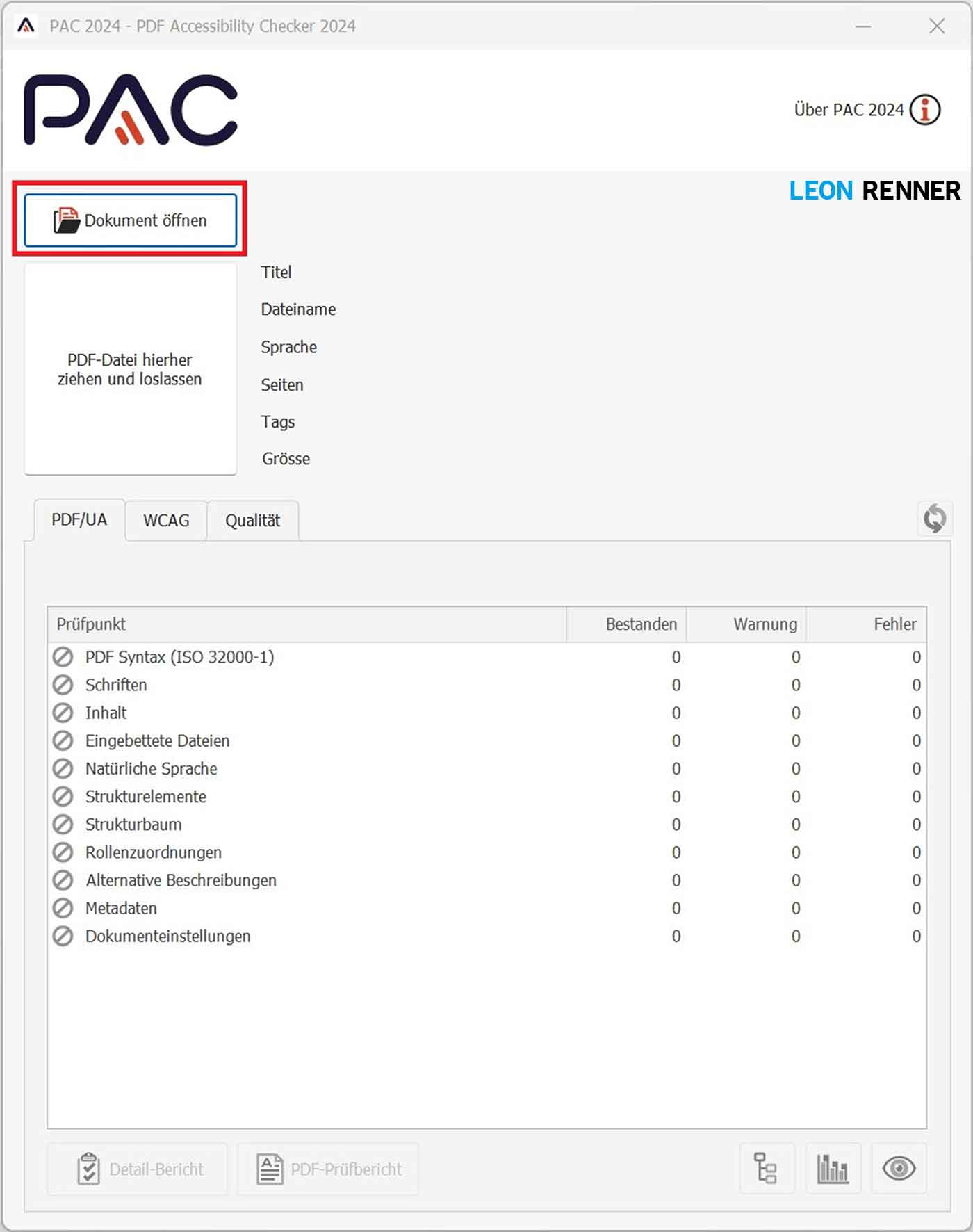
Fehler finden
2. Prüfung der Grunddaten: Titel, Dateiname, Sprache und Seitenzahl im oberen Bereich des PAC prüfen
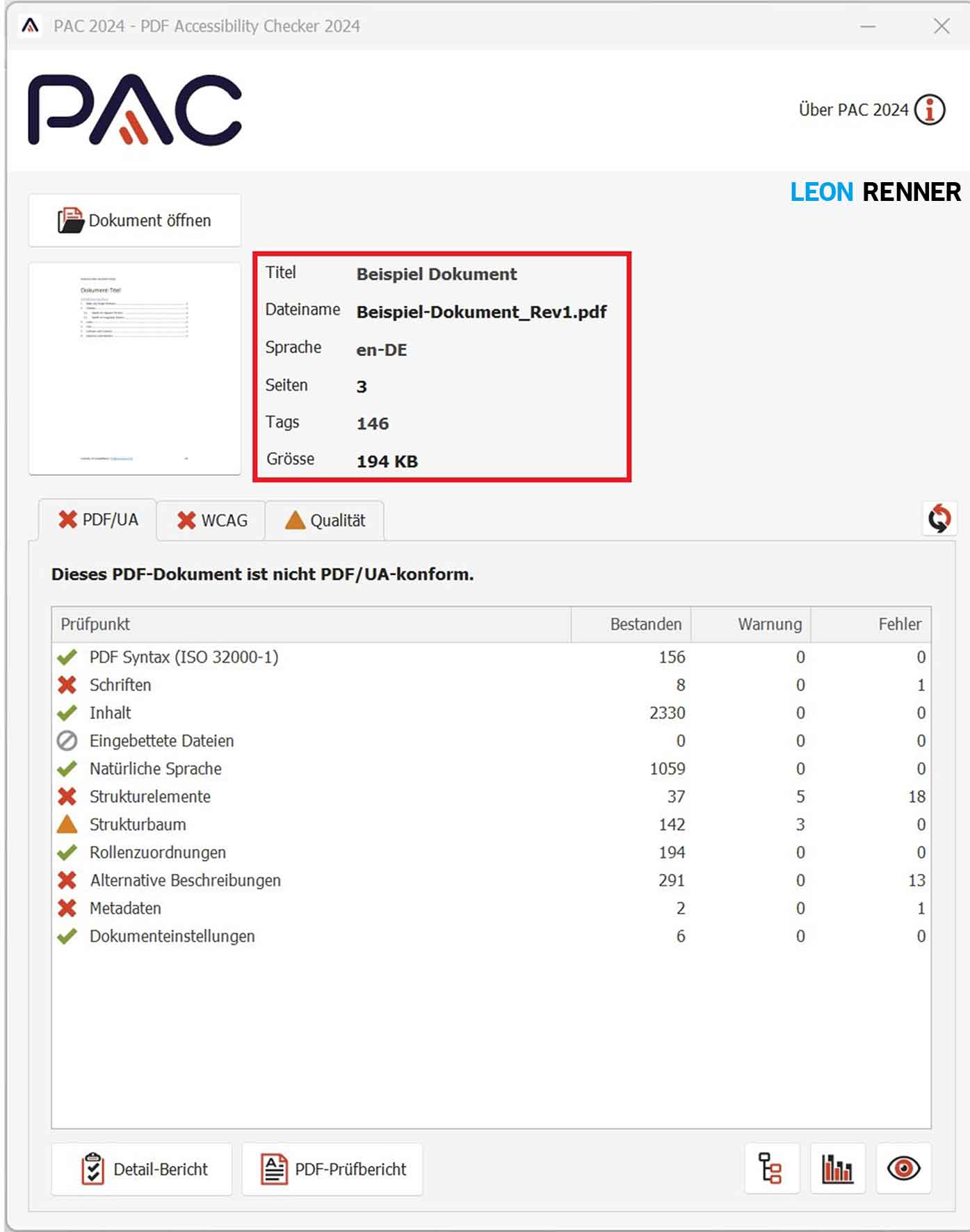
Hinweis: Im Beispiel-Dokument stimmt die Dokumentsprache nicht
3. Prüfung des Inhalts: Detail-Bericht öffnen und Strukturbaum so weit aufklappen, bis alle Fehlerdetails sichtbar sind
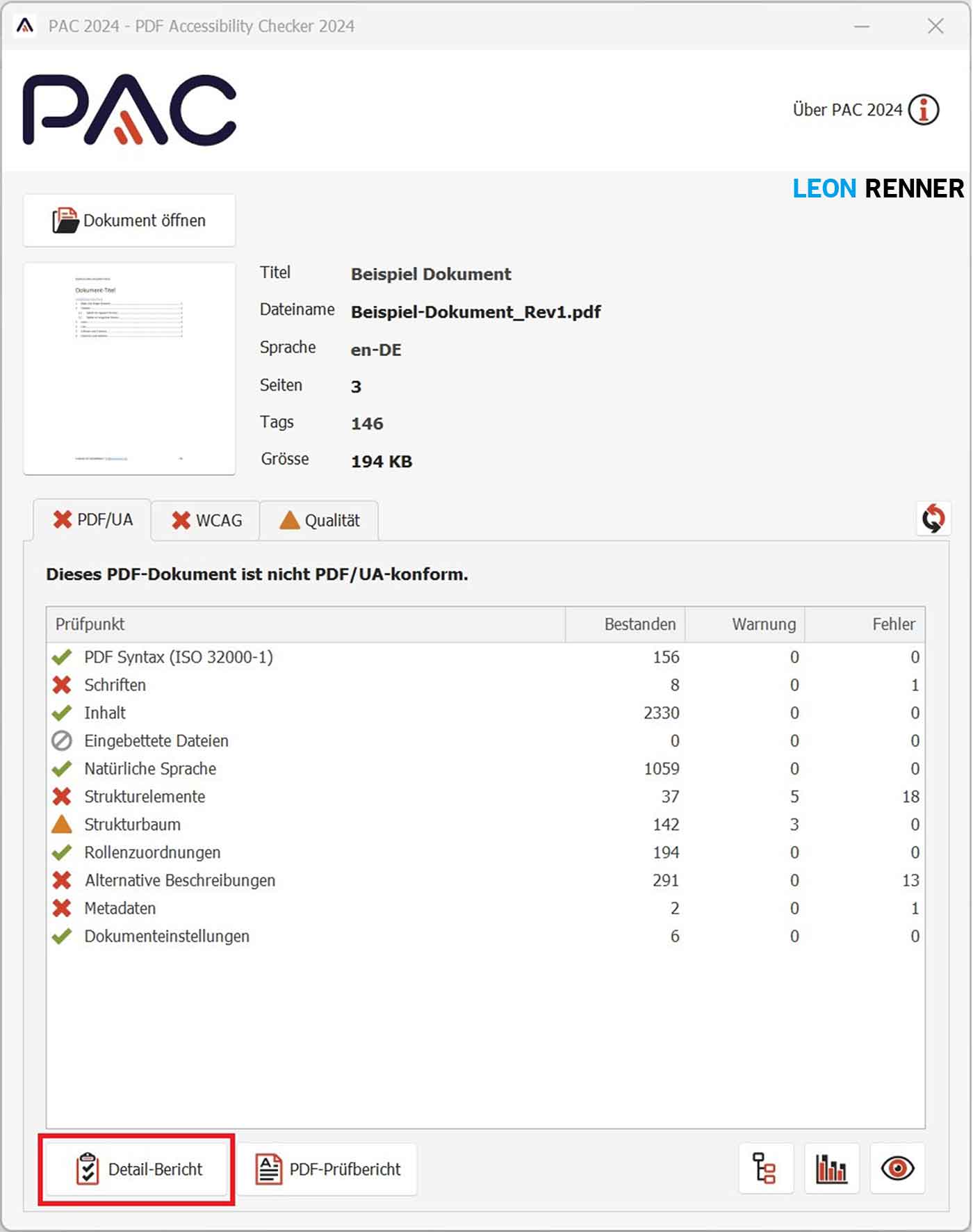
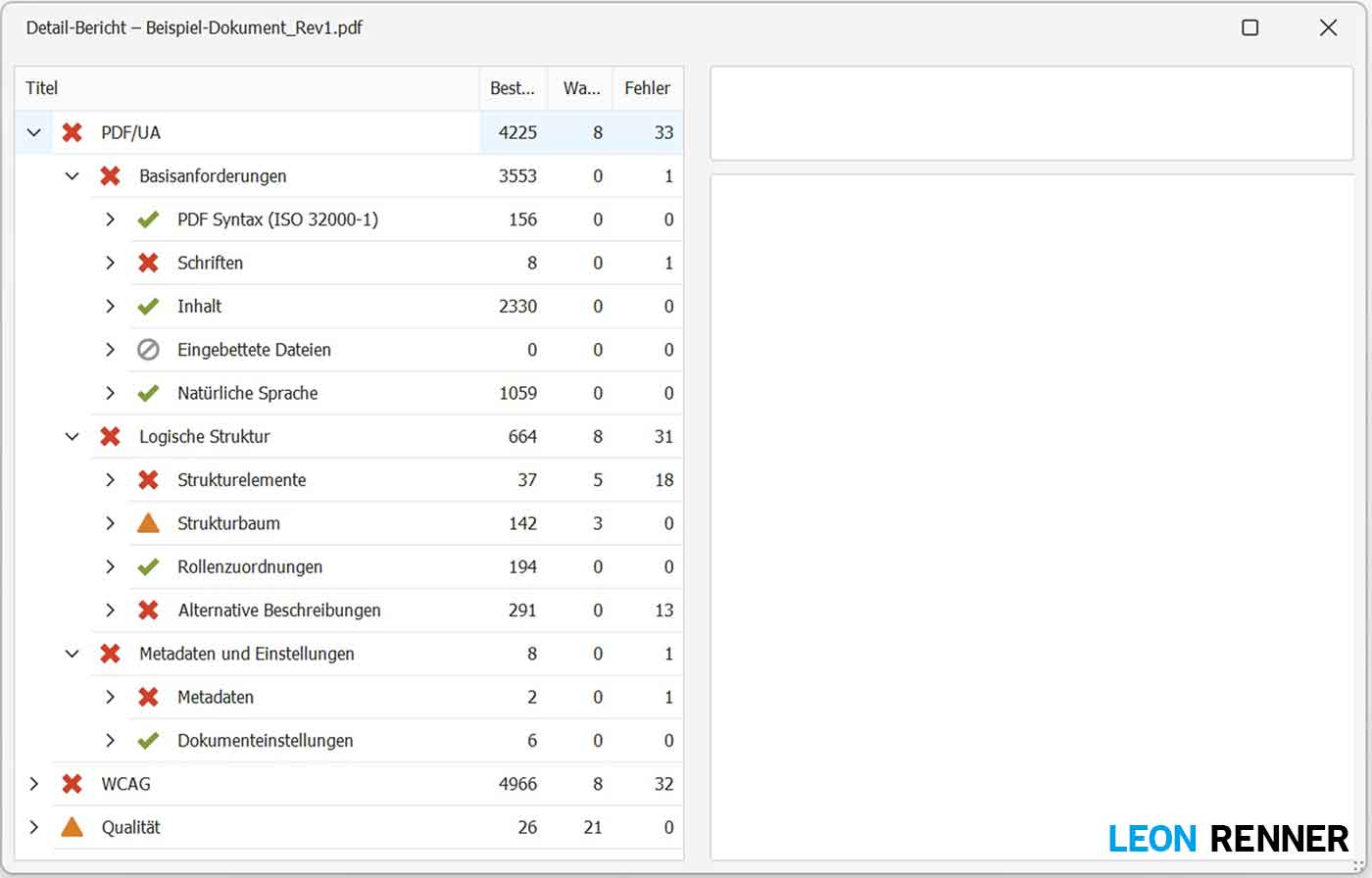
Hinweis: Im Beispiel-Dokument gibt es mehrere Fehler. Wie bereits erwähnt, würde man hier immer einen Fehler beheben und das Dokument dann erneut prüfen.
Nachbearbeitung des PDF Dokumentes
Sie wissen nun, welche maschinell prüfbaren Fehler im Dokument vorliegen und können damit beginnen, diese Fehler in Adobe Acrobat zu beheben. Für die Behebung einzelner Fehler finden Sie auf der Webseite jeweils separate Beiträge, auf welche in diesem Abschnitt immer wieder verlinkt wird, damit der Beitrag übersichtlicher wird.
Behebung maschinell prüfbarer Fehler
Im Beispiel-Dokument fällt zunächst auf, dass die Sprache falsch gesetzt ist. Statt “en-De” stellen wir diese daher auf “de” ein.
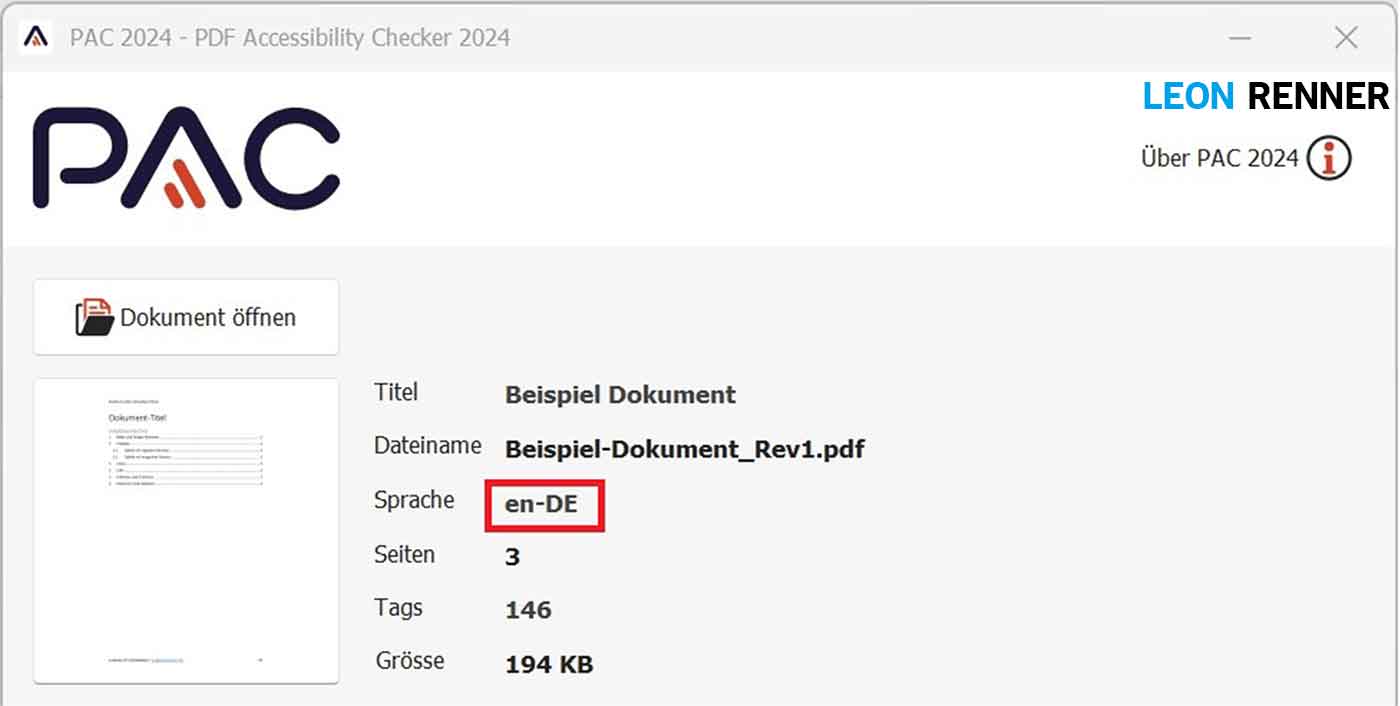
Ein weiterer typischer Fehler ist, dass Leerzeichen oder einzelne Buchstaben nicht eingebettet sind. Hierfür müssen wir die Schrift einbetten.
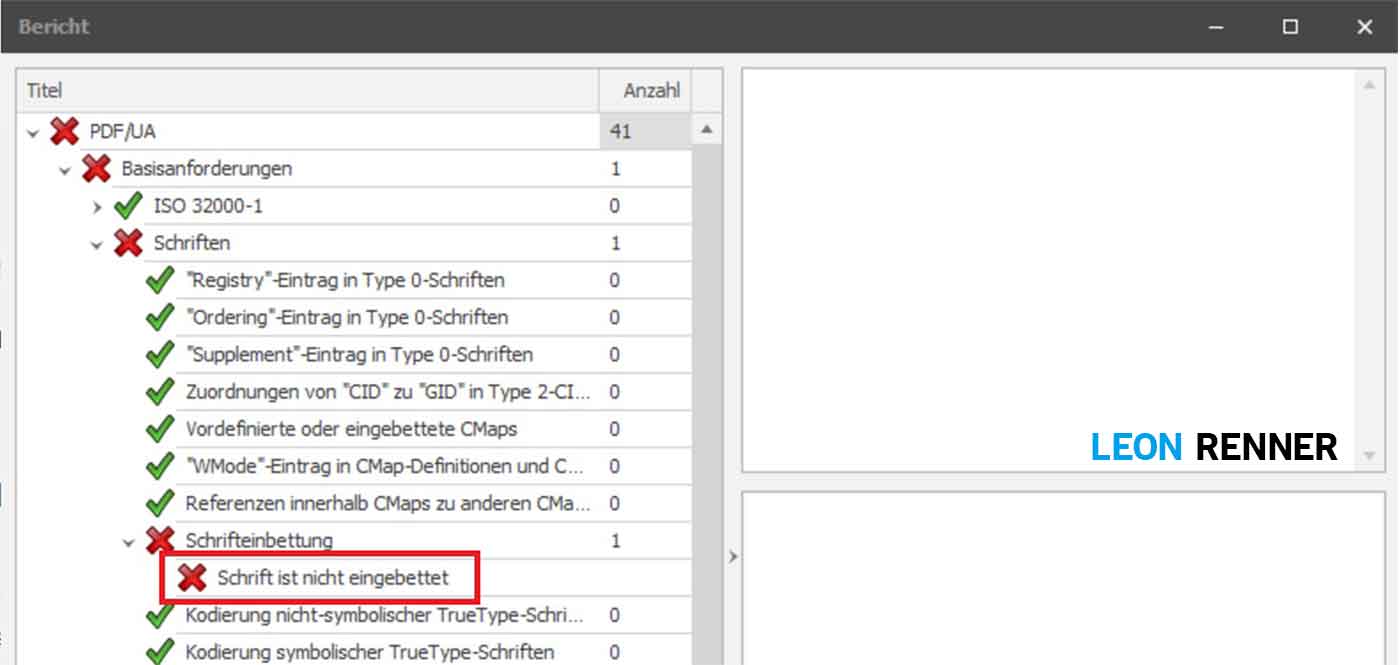
Danach geht es um die Links, welche sich nicht innerhalb eines Link-Tags befinden. Da es sich hierbei um Kontakt-Links in der Fußzeile handelt, ist das ein Spezialfall. Denn normalerweise werden Kopf- und Fußzeilen als Artefakte (nicht relevante Inhalte) deklariert. Kontaktinformationen sind jedoch relevant. Daher taggen wir die Fußzeile der ersten Seite einmalig und löschen die Links in den Fußzeilen auf den restlichen Seiten.
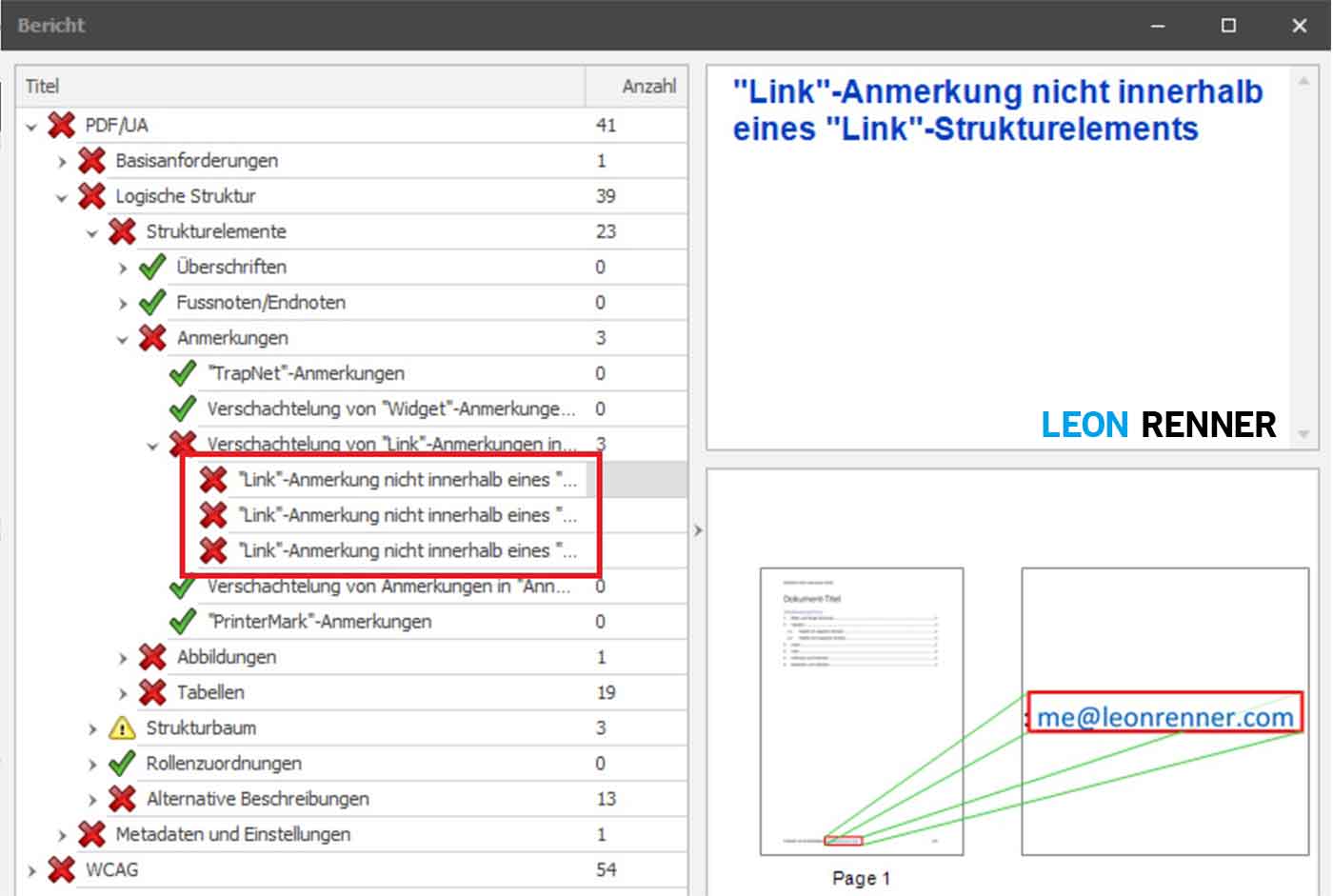
Im nächsten Schritt taggen wir die implementierte Grafik noch einmal neu, da hier der Begrenzungsrahmen fehlt.
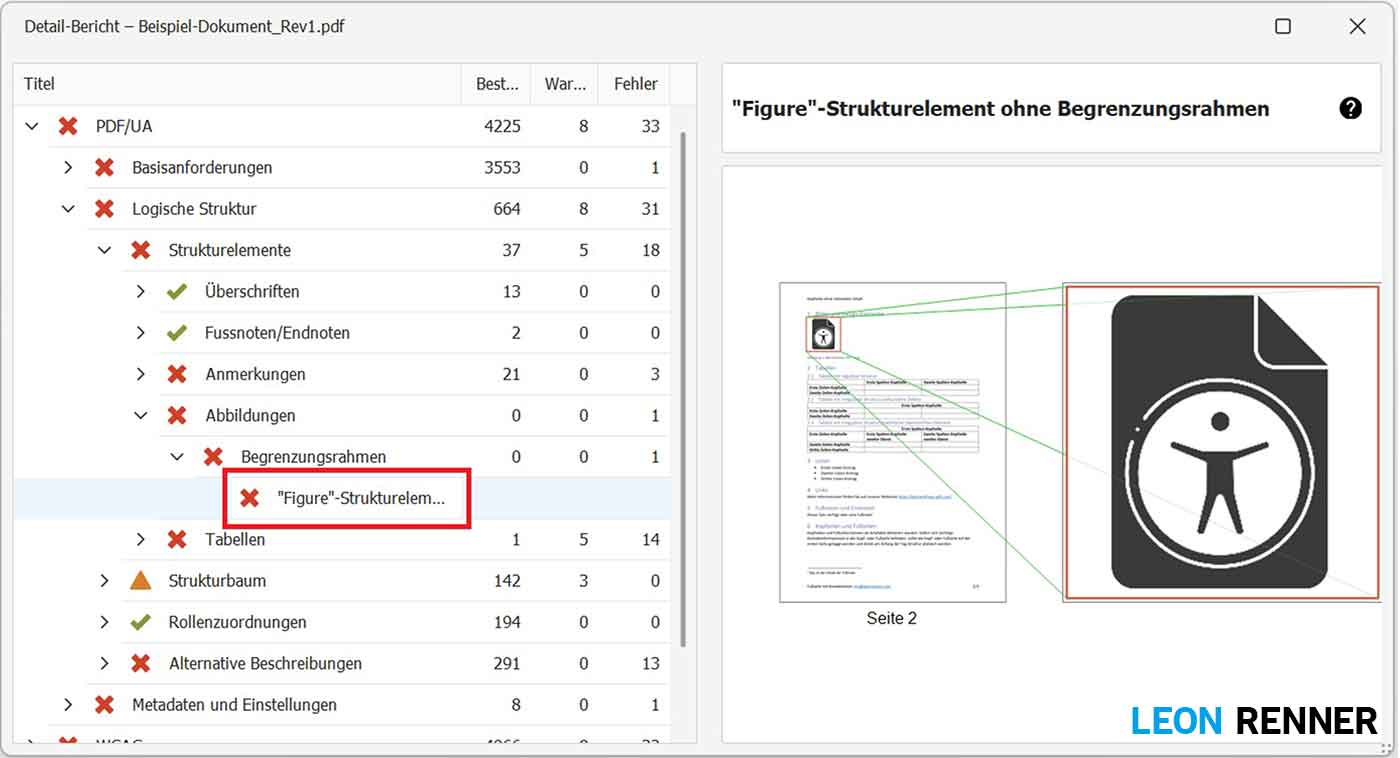
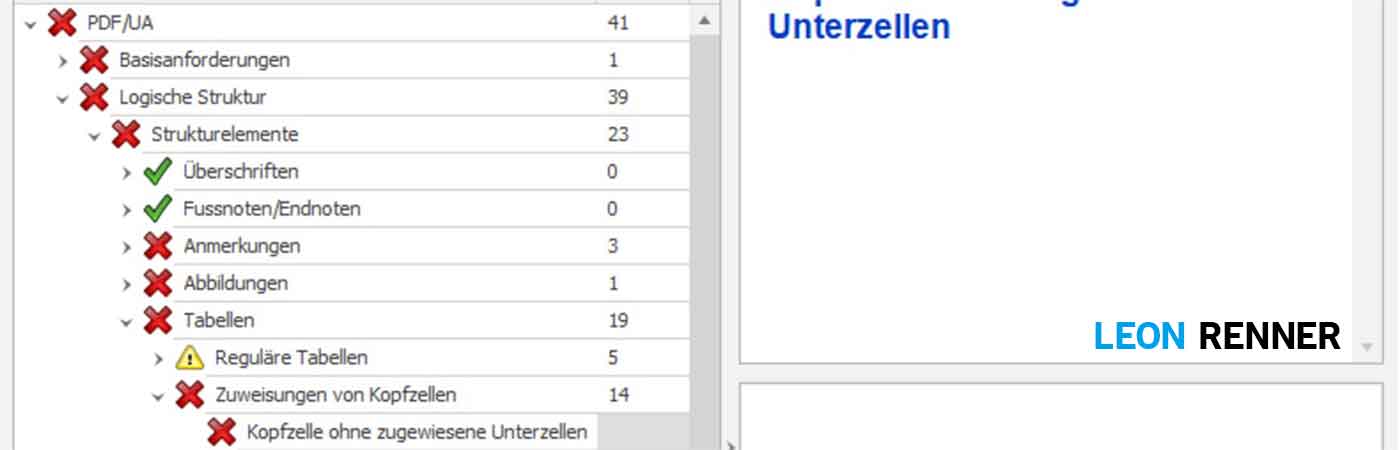
Danach korrigieren wir noch die Tagging-Struktur der Fußnoten.
Für alle aktiven Links im Dokument müssen wir Alternativ-Texte setzen. Da das Inhaltsverzeichnis aus Verlinkungen innerhalb des Dokuments besteht, benötigen auch die Inhaltsverzeichnis-Einträge einen Alternativtext.
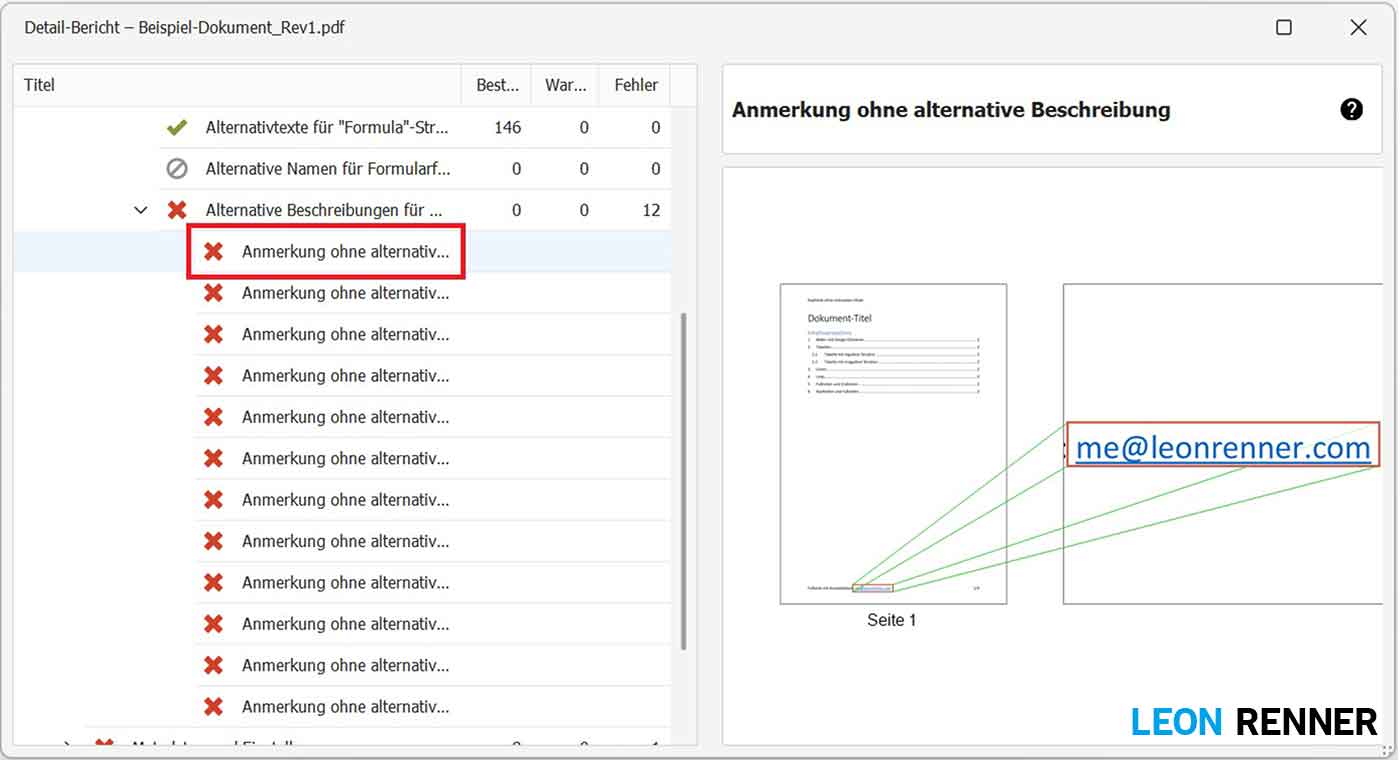
Und dann entfernen wir den letzten Fehler, indem wir den PDF/UA Eintrag setzen.

Optimierung des PDF Dokuments
Wie Sie im Beispiel-Dokument sehen können, hat Word beim Export auch leere Absätze exportiert:
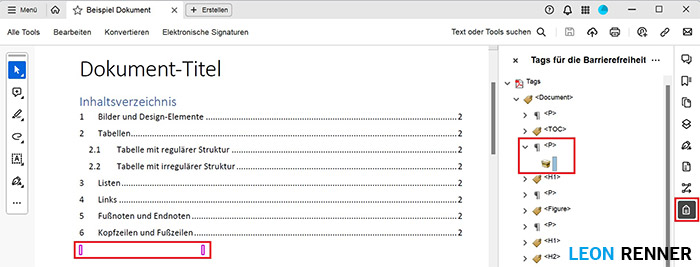
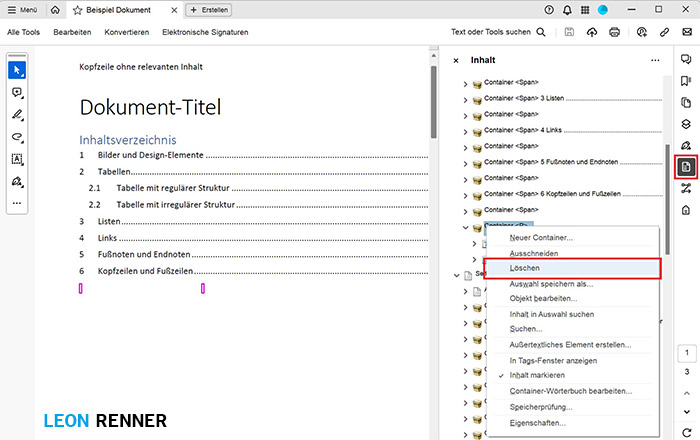
Prüfung der nicht maschinell prüfbaren Fehler
Ein grüner Haken im PAC2024 bedeutet noch nicht, dass das Dokument auch wirklich nach den aktuellen Richtlinien und Gesetzen barrierefrei ist. Denn der PAC2024 oder auch jedes andere Programm kann nur die maschinell prüfbaren Fehler ausfindig machen. Es gibt aber auch Fehler, die solche Programme noch nicht beurteilen können, da ein Sachverstand notwendig ist.
Gehen Sie hierfür also auch noch das Matterhorn Protokoll durch. Im Protokoll gibt es für die Prüfkriterien die Spalte “How”. Wenn in dieser Spalte ein “H” steht, dann ist das Kriterium nur durch einen Menschen prüfbar, weshalb sie es folglich noch prüfen müssen.
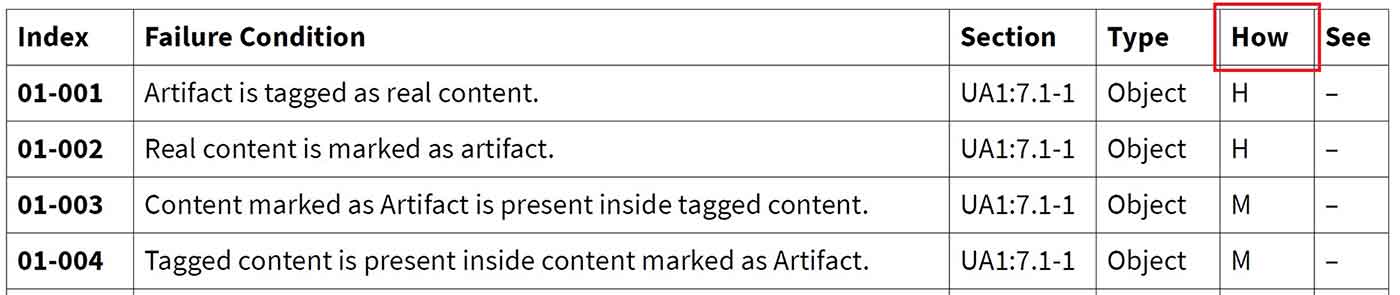
Dabei ist wichtig zu wissen, dass sich die meisten Kriterien auf die semantische Struktur beziehen. Wenn Sie also sicherstellen können, dass Ihre Tags eine ordentliche und logische Struktur haben, dann haben Sie es fast schon geschafft.
Abschlussprüfung
Am Ende sollten Sie das gesamte Dokument noch einmal vollständig auf Nutzbarkeit prüfen. Das können Sie mit Screen-Readern machen. Nutzen Sie hierfür einfach JAWS oder NVDA und lassen Sie sich das Dokument vorlesen. Wenn Sie alles ordentlich nachvollziehen können, so ist ihr Dokument nun barrierefrei.