Dieser Beitrag wurde in Zusammenarbeit mit Klaas Posselt erstellt.
Wie in der Anleitung zur Erstellung eines barrierefreien PDF bereits angesprochen, ist die Dokument-Erstellung im Programm Adobe InDesign zunächst nur der erste Schritt im Schaffungsprozess eines barrierefreien PDF. Sie werden das Dokument im Anschluss noch nachbearbeiten müssen. Aber damit diese Nacharbeit möglichst gering ausfällt, lernen Sie hier, was Sie bei der Dokument-Erstellung in Adobe InDesign unbedingt beachten sollen.
Dokumenteigenschaften
Bei professionellen Dokumenten sollten Sie die Dokumenteigenschaften immer bestmöglich befüllen. Mindestens ist aber das Einfügen des Dokumenttitels notwendig. Diesen können Sie im Reiter “Datei” > “Dateiinformationen…” hinzufügen.
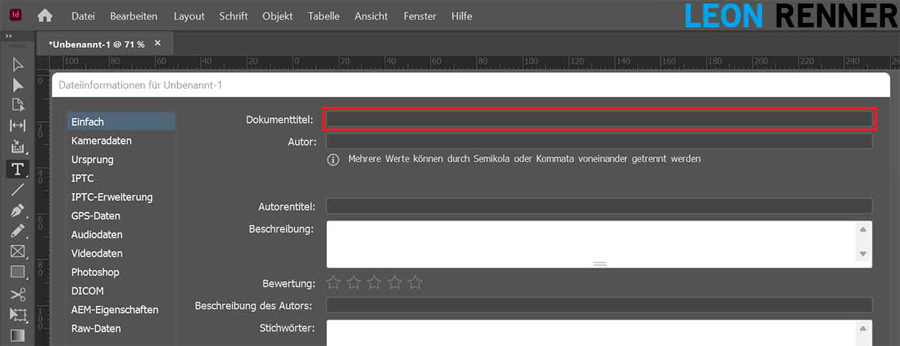
Vorlagen
Zu Beginn und während der Erstellung des Dokuments ist es zudem wichtig, Formatvorlagen zu erstellen und zu verwenden. Es gibt Vorlagen für Farben, Tabellen, Objekte und mehr. Generell ist es eine gute Angewohnheit von allen diesen Vorlagen gebrauch zu machen. Die wichtigsten Vorlagen sind jedoch die der Absatzformate und Zeichenformate. Im Reiter “Fenster” > “Formate” können Sie die Vorlagenfunktionen öffnen. Erstellen Sie dann für die verschiedenen Überschriftenebenen, den Fließtext und eventuelle besondere Textinhalte (z.B. Listen, Fußnoten, etc.) individuelle Absatzformate und wenden Sie diese bereits während der Erstellung Ihres Dokuments auf dessen Inhalte an.
Mit einem Rechtsklick auf das Absatzformat und der Funktion “[Absatzformat] bearbeiten…”, öffnen sich die Absatzformatoptionen:
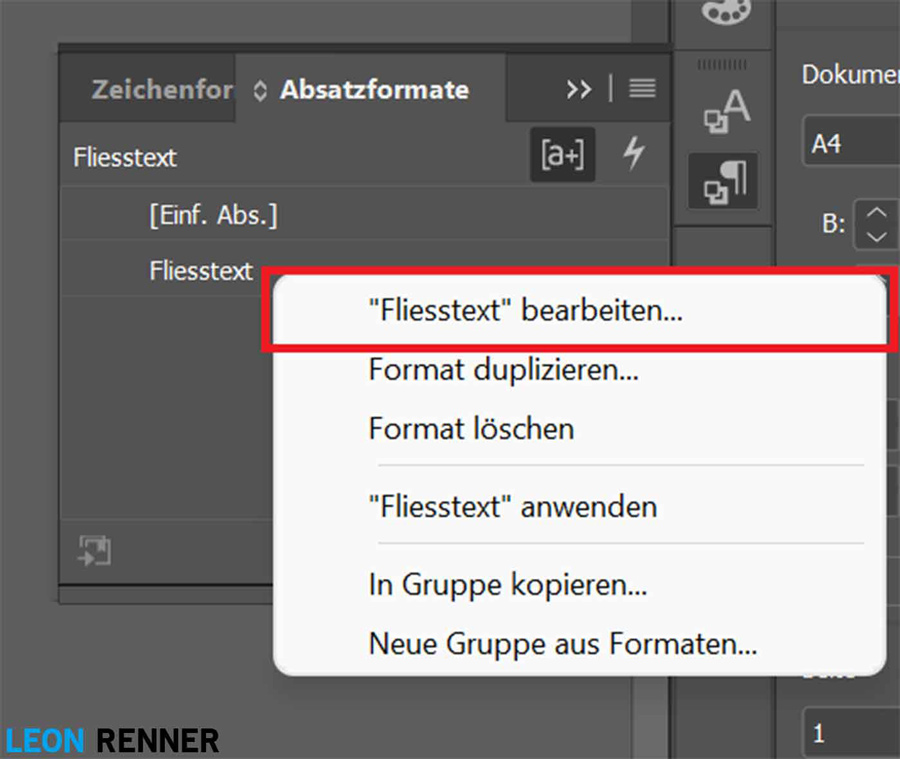
Wechseln Sie hier nun in den Menüpunkt “Tagsexport” und wählen Sie das korrekte Export-Tag für Ihre Formatvorlage aus:

Texte
Bei den Texten ist es eine gute Angewohnheit, leere Absätze zu vermeiden. Sie können Formatierungssymbole über den Reiter “Schrift” > “Verborgene Zeichen einblenden” einblenden. So sehen Sie direkt die leeren Absätze, welche über ein Symbol dargestellt werden, welches einem gespiegelten “P” ähnelt. Verwenden Sie statt leeren Absätzen den “Abstand danach” in den Absatzoptionen.

Tabellen
Falls Sie Tabellen in Ihr Dokument integrieren wollen, sollten Sie die Tabellenkopfzeilen-Funktion korrekt anwenden. Wenn Ihr Tabelle eine Überschriftenzeile besitzt, so ist die Tabellenkopfzeilen-Zahl 1.
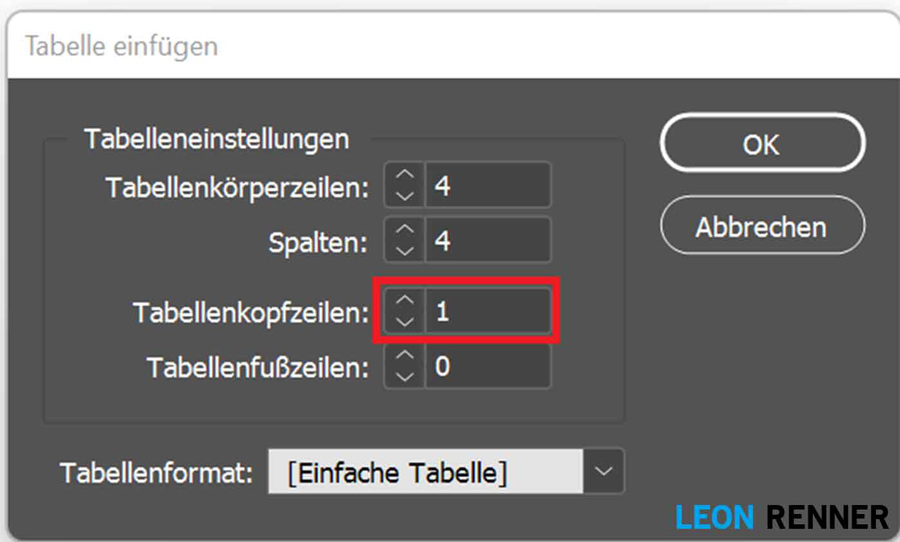
Bilder
Werden Bilder in das Dokument eingefügt, so müssen diese im Fließtext an einer passenden Stelle verankert werden, sofern Sie zwischen Textblöcken eines durchgängigen Textfeldes ausgegeben werden sollen. Wenn Sie das eingefügte Bild auswählen, sehen Sie im oberen rechten Randbereich des Bildes ein ausgefülltes Quadrat:
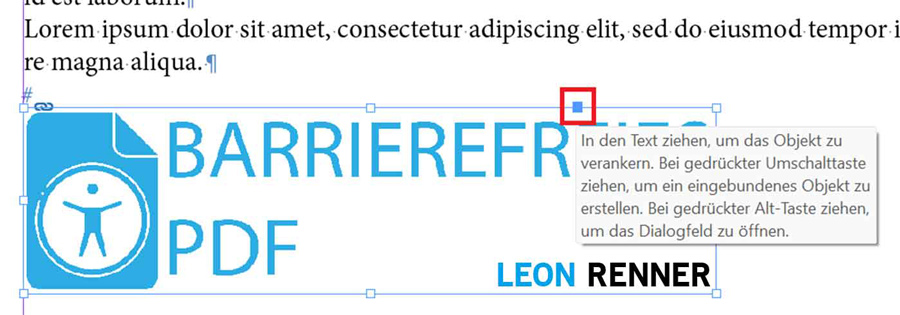
Ziehen Sie dieses Quadrat an die inhaltlich relevante Stelle im Fließtext und Ihre Grafik wird an diese Stelle ge-ankert.
Falls das Bild inhaltlich nicht innerhalb eines Textfeldes relevant ist, sondern vor oder nach einem Textfeld, so sollte es auch nicht geankert werden. Stattdessen sollte die Lesereihenfolge über das Artikelfenster gesteuert werden.
Neben dem Ankern von Bildern müssen Sie diesen auch noch einen Alternativtext zuweisen oder sie als außertextliches Element kennzeichnen. Wählen Sie dazu die Grafik aus und öffnen Sie im Reiter “Objekt” die “Objektexportoptionen…”:
Wenn es sich um ein inhaltlich relevantes Bild handelt, wählen Sie im Reiter “Alternativer Text” im Dropdown “Quelle für alternativen Text” den Wert “Benutzerdefiniert” aus. Sie können dann in der Textbox den Alternativtext für das Bild eingeben.
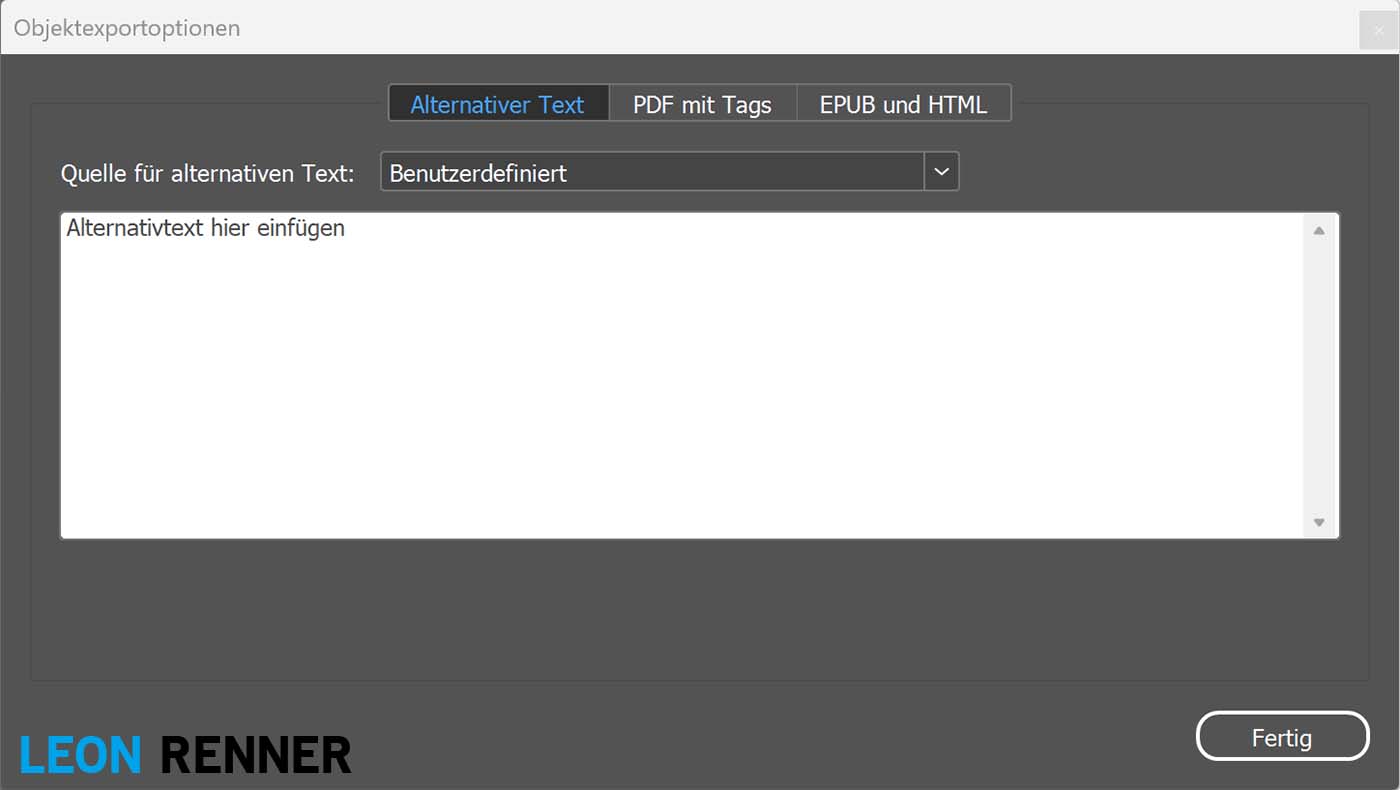
Sollte es sich bei dem Bild um ein reines Dekorationselement ohne relevanten Inhalt handeln, welches im Texfluss verankert wurde, so können Sie im Reiter „PDF mit Tags“ im Dropdown “Tag anwenden” einfach “Außertextliches Element” wählen und müssen keinen Alternativtext eingeben. Bilder, die nicht im Textfluss verankert sind, müssen zwar nicht entsprechend gekennzeichnet werden, dennoch ist es sinnvoll, dies als Gewohnheit zu etablieren. So entwickelt man eine konsistente Arbeitsweise und verringert das Risiko, die Kennzeichnung eines (verankerten) Dekorationselements zu übersehen.
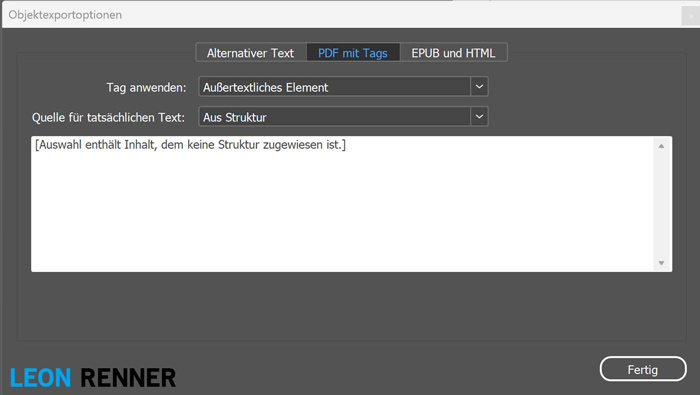
Designelemente
Designelemente, wie z.B. Formen sind in der Regel nicht inhaltlich relevant. Diese sind also ebenfalls als außertextliche Elemente auszuzeichnen. Gehen Sie hier genauso vor, wie mit Bildern, die nicht inhaltlich relevant sind.
Hyperlinks
Wenn Sie einen neuen Hyperlink einfügen, sollten Sie dafür keinen Alternativtext eintragen. Hyperlinks benötigen einen Contents-Key-Eintrag, welcher technisch nicht dasselbe ist, wie ein Alternativtext. Der Contents-Key-Eintrag kann leider nicht direkt in InDesign erzeugt werden und muss daher im Nachhinein mit Adobe Acrobat generiert werden.
Lesereihenfolge
Um sicherzustellen, dass beim PDF-Export alle Elemente in der richtigen Reihenfolge exportiert werden, sollten Sie die Lesereihenfolge über das Artikel-Fenster setzen. Ziehen Sie dafür die Elemente nacheinander per Drag-and-Drop in das Artikel-Fenster und sortieren Sie sie gegebenenfalls um.
PDF Export
Sobald Sie bereit sind, Ihr Dokument als PDF zu exportieren, klicken Sie im Reiter “Datei” auf “Exportieren”. Wählen Sie als Dateityp entweder “Adobe PDF (Druck)” oder “Adobe PDF (Interaktiv)”. Sobald Sie auf “Speichern” klicken, öffnen sich die PDF Export-Optionen.
Wählen Sie hier im Bereich “Allgemein” die Option “PDF mit Tags erstellen” aus und schließen Sie Lesezeichen und Hyperlinks mit ein.
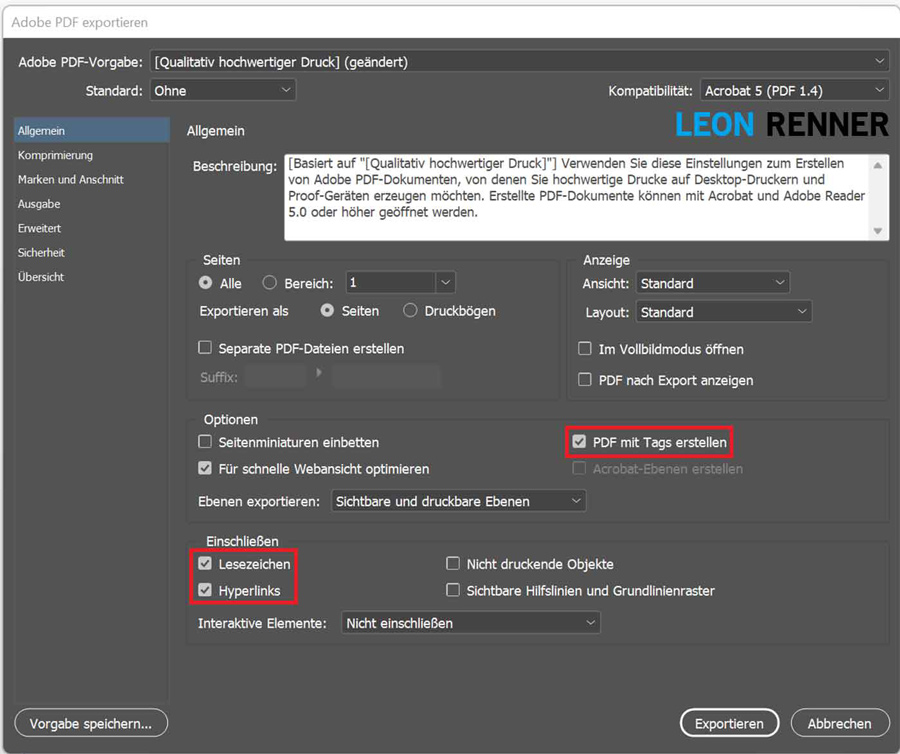
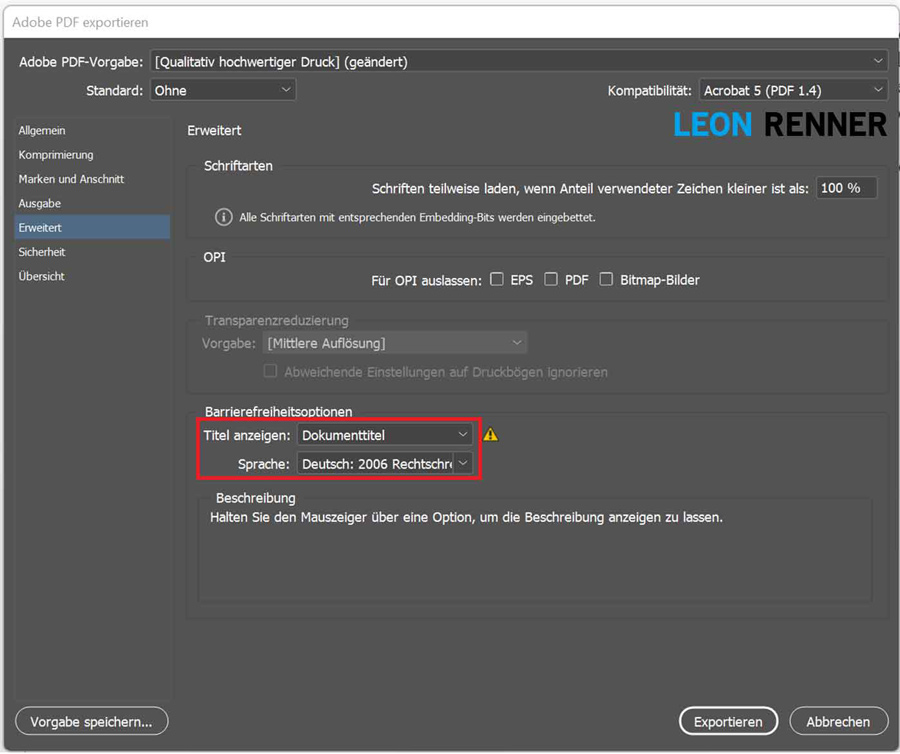
Sobald Sie Ihr Dokument nach den obenstehenden Hinweisen erstellt haben (oder auch immer mal wieder während der Erstellung), können Sie das Dokument mit einem geeigneten PDF Accessibility Checker prüfen. Anschließend erhalten Sie einen Prüfbericht mit Fehlermeldungen. Diese gilt es dann z.B. in Adobe Acrobat zu beheben.



