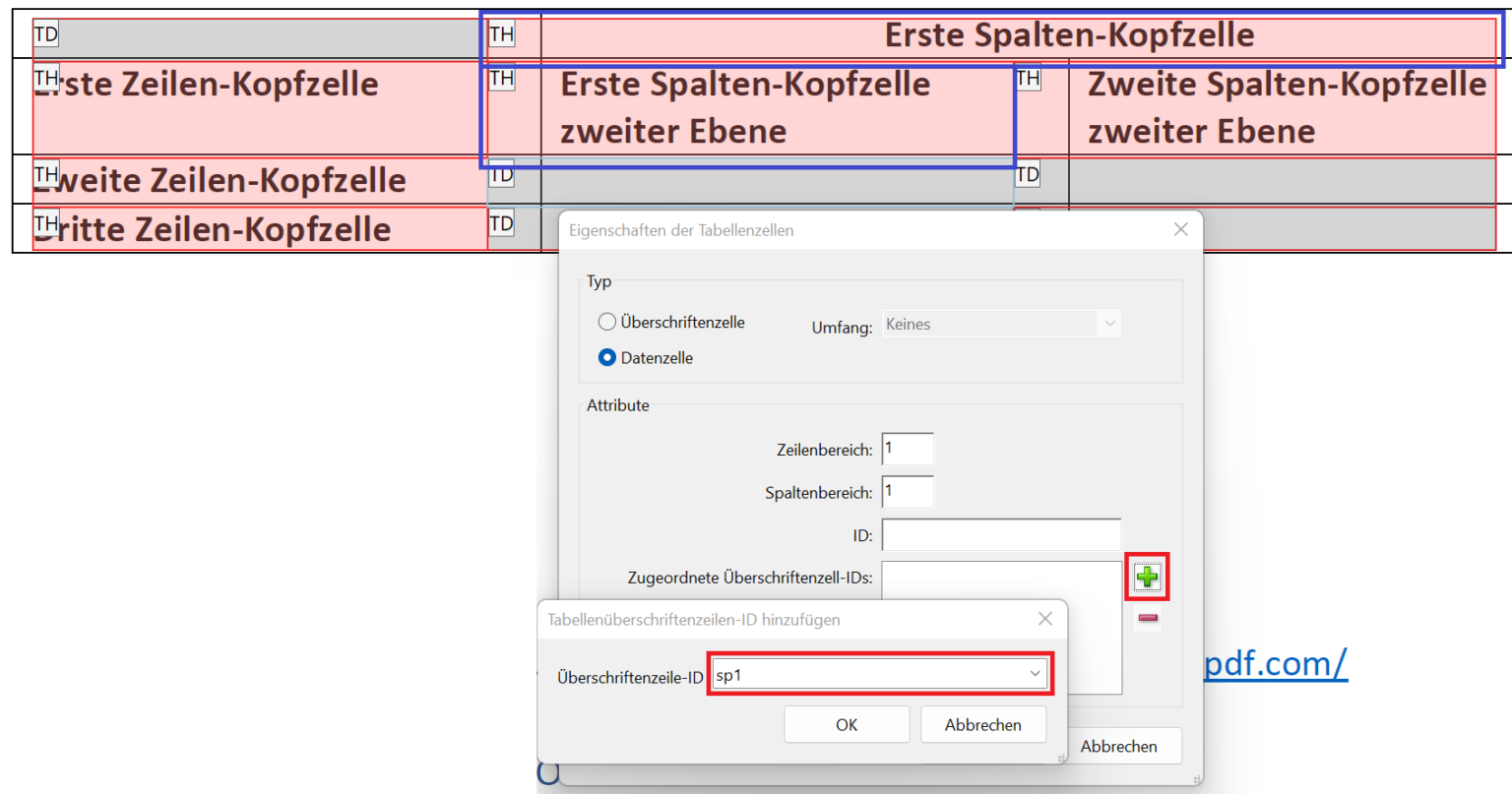Wenn Ihr barrierefreies PDF Tabellen enthalten soll, sollten Sie sich frühzeitig Gedanken zur Tabellenstruktur machen. Denn je komplexer die Tabellenstruktur, umso aufwändiger ist es später, die Tabellen korrekt für die Barrierefreiheit einzustellen. Zudem ist es für Screen-Reader-Nutzer auch extrem schwer, komplexe Tabellenstrukturen rein auditiv wahrzunehmen. Denn eine Tabellenstruktur, die Sie mit Ihren Augen wahrnehmen können, müssen beeinträchtigte Personen rein auditiv wahrnehmen. Wenn Ihre Tabelle dann mehrere Überschriftenebenen hat und diese Überschriften jeweils für verschiedene Spaltenzahlen gelten, dann stellt das eine extreme kognitive Herausforderung dar. Versuchen Sie daher die Spalten- und Zeilenanzahl über die gesamte Tabelle hinweg konstant zu halten. Im Folgenden sehen wir uns drei verschiedene Tabellentypen an und wie diese barrierefrei gemacht werden können.
Tabellen mit regulärer Struktur
Die Tabelle mit regulärer Struktur ist die einfachste Tabellen-Form, kann leicht in ein barrierefreies Format übertragen werden und ist von beeinträchtigten Personen am leichtesten kognitiv auffassbar.

1. Im Reiter “Anzeige” > “Ein-/Ausblenden” > “Navigationsfenster” > “Reihenfolge” aktivieren
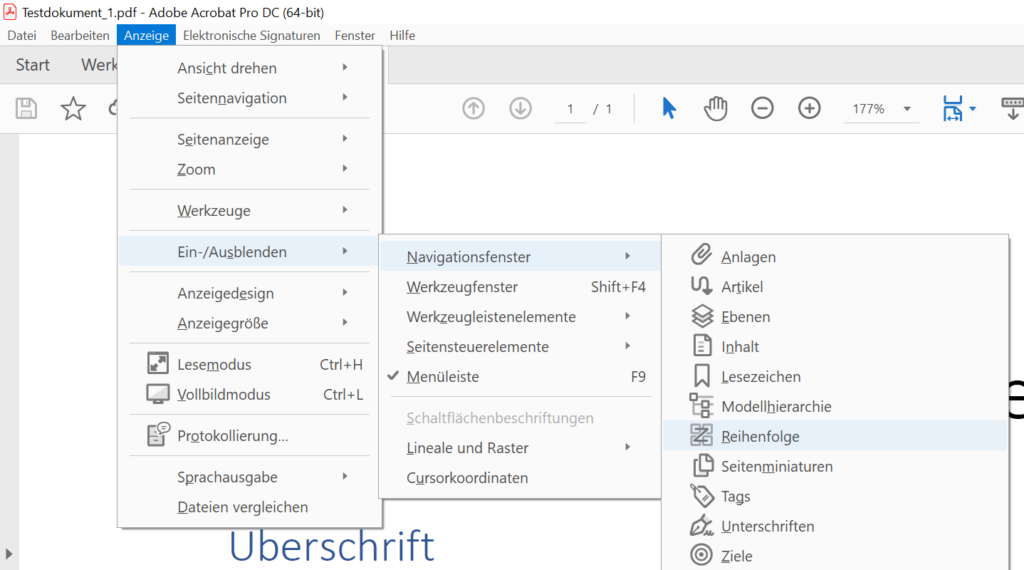
2. Im “Reihenfolge” Fenster die “Optionen” öffnen > “Leserichtung-Fenster anzeigen” auswählen
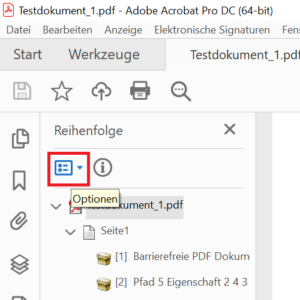
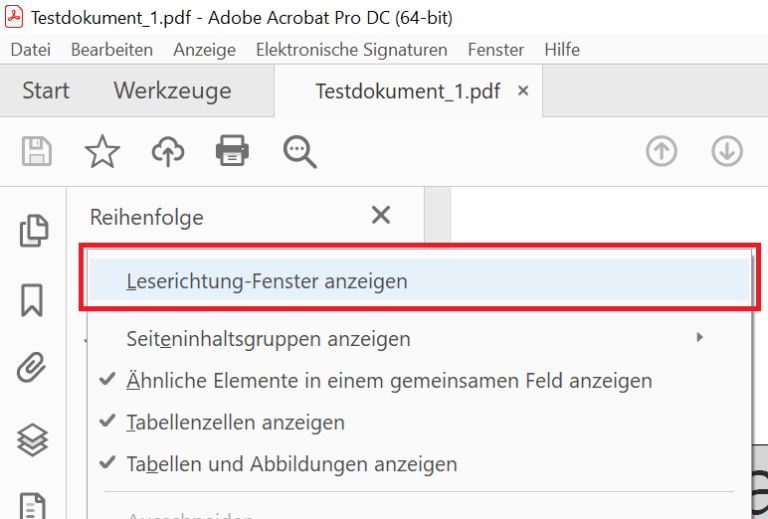
3. Während das Leserichtung-Fenster geöffnet ist: Rechtsklick auf die Nummer, die bei der Tabelle steht > “Tabellen-Editor” öffnen
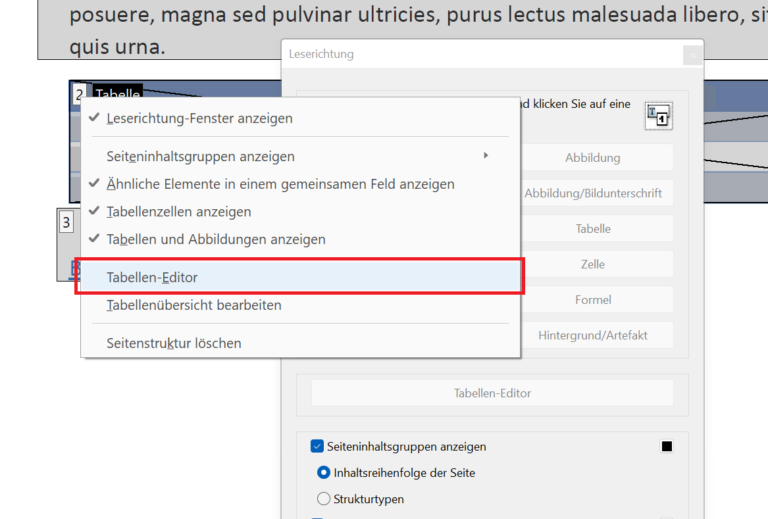
4. Alle Spalten-Kopfzellen auswählen (Umschalt-Taste gedrückt halten, um mehrere Zellen auszuwählen) > Rechtsklick auf eine Spalten-Kopfzelle > “Eigenschaften der Tabellenzellen…”

5. Typ “Überschriftenzelle” und Umfang “Spalte” wählen > “OK”
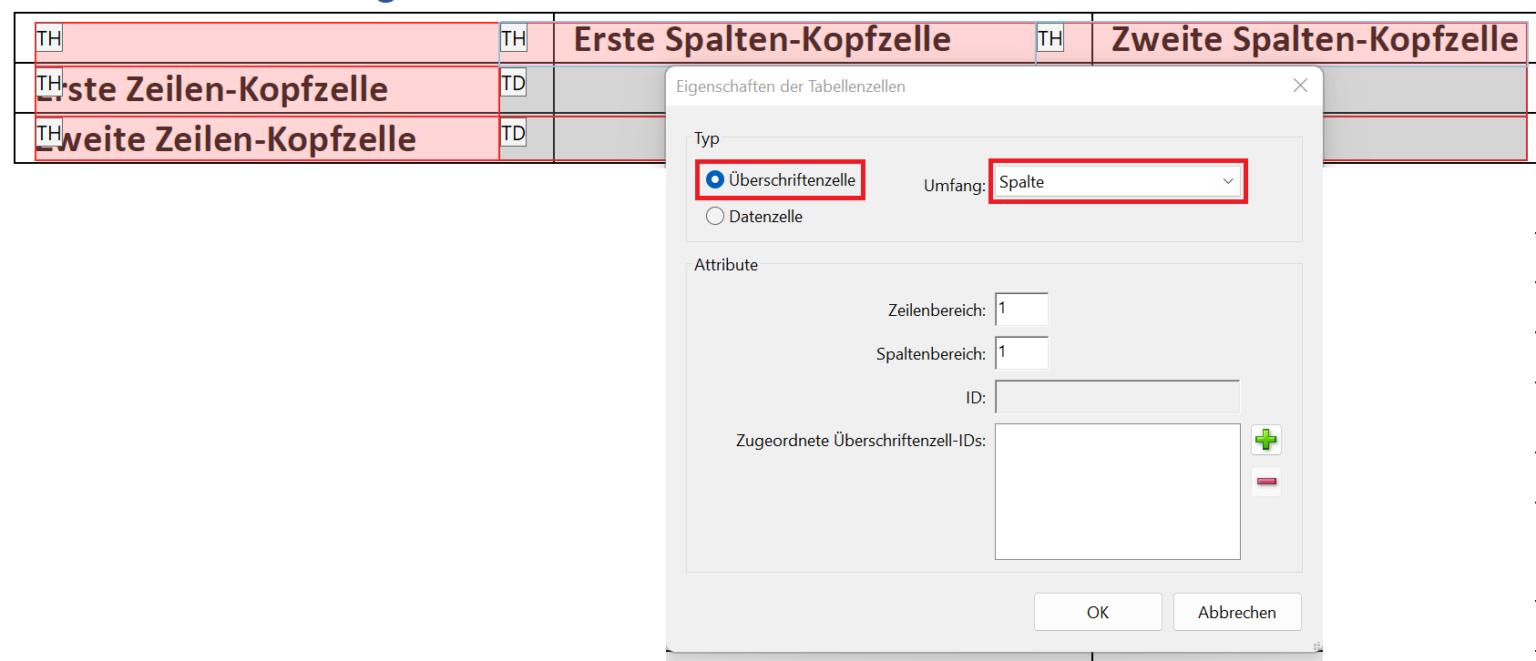
6. Gleichermaßen für Zeilen-Kopfzellen vorgehen und als Umfang “Zeile” wählen
7. Sicherstellen, dass alle anderen Zellen als Datenzellen deklariert sind
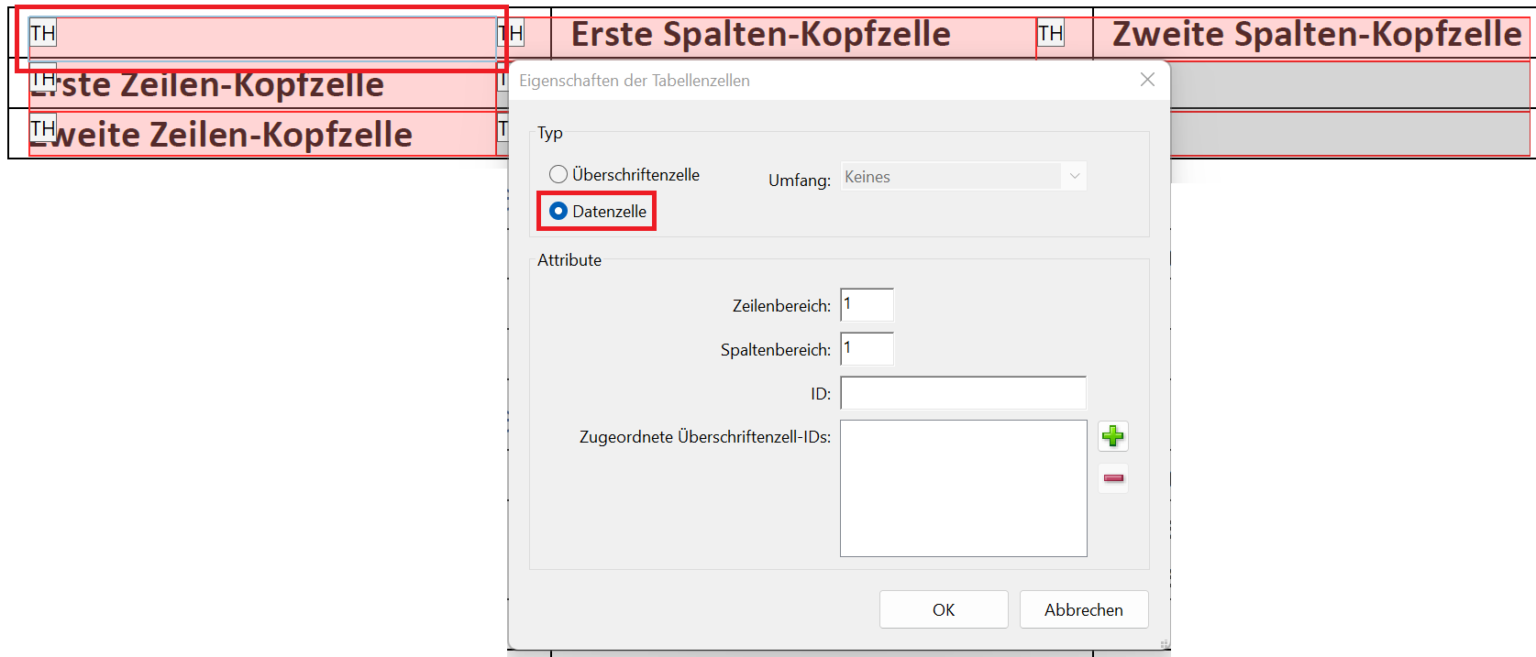
Tabellen mit irregulärer Struktur (verbundene Zellen)
Tabellen mit verbundenen Zellen sind ebenfalls noch relativ leicht von Betroffenen wahrnehmbar und die Umwandlung in eine barrierefreie Tabelle ist fast nicht aufwändiger als bei einer regulären Tabellenstruktur

1. – 7. siehe Abschnitt Tabellen mit regulärer Struktur
8. Verbundene Zelle auswählen > Rechtsklick auf eine Spalten-Kopfzelle > “Eigenschaften der Tabellenzellen…”

9. Umfang der verbundenen Zelle über “Zeilenbereich” und “Spaltenbereich” festlegen > “OK”
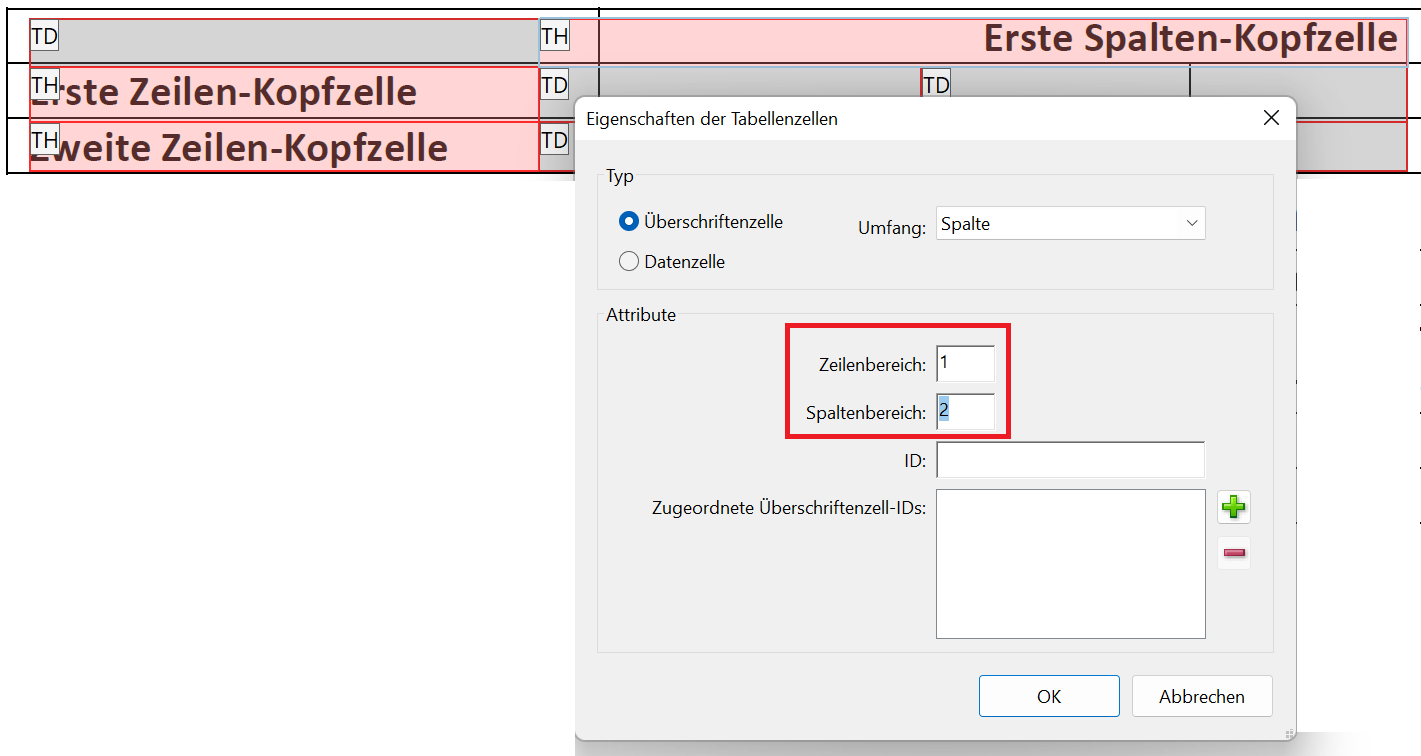
Hinweis: Im gezeigten Beispiel erstreckt sich die verbundene Zelle über zwei Spalten und eine Zeile, daher tragen wir für “Spaltenbereich” die Zahl 2 und für “Zeilenbereich” die Zahl 1 ein.
Tabellen mit irregulärer Struktur (mehrfache Überschriften-Ebenen)
Bei komplexeren Tabellen müssen teilweise sogenannten Zellen-IDs verwendet werden. Wenn die Verwendung der Eigenschaft “Umfang” für bestimmte Bereiche nicht mehr möglich ist, dann bekommen alle Kopfzellen dieses Bereichs eine ID. Alle Datenzellen, die diesen Kopfzellen zugeordnet sind, müsse dann die relevanten Kopfzellen-IDs eingetragen bekommen. Da diese Umsetzung vor allem bei langen Tabellen extrem aufwändig ist, sollten Sie komplexe Tabellenstrukturen möglichst vermeiden.
Im unteren Beispiel verwenden wir für die Zeilen wieder die Eigenschaft “Umfang”. Für die Spalten verwenden wir nun IDs.

1. – 7. Für alle regulären Tabellen-Bereiche genauso vorgehen wie im Abschnitt Tabellen mit regulärer Struktur. In diesem Beispiel ist das für alle Zeilen-Kopfzellen so.
8. Für alle irregulären Tabellen-Bereiche Kopfzellen IDs vergeben: Rechtsklick auf eine dieser Kopfzellen > “Eigenschaften der Tabellenzellen…”

9. ID eintragen (beliebiger Eintrag) > “OK” > für alle anderen irregulären Kopfzellen genauso verfahren
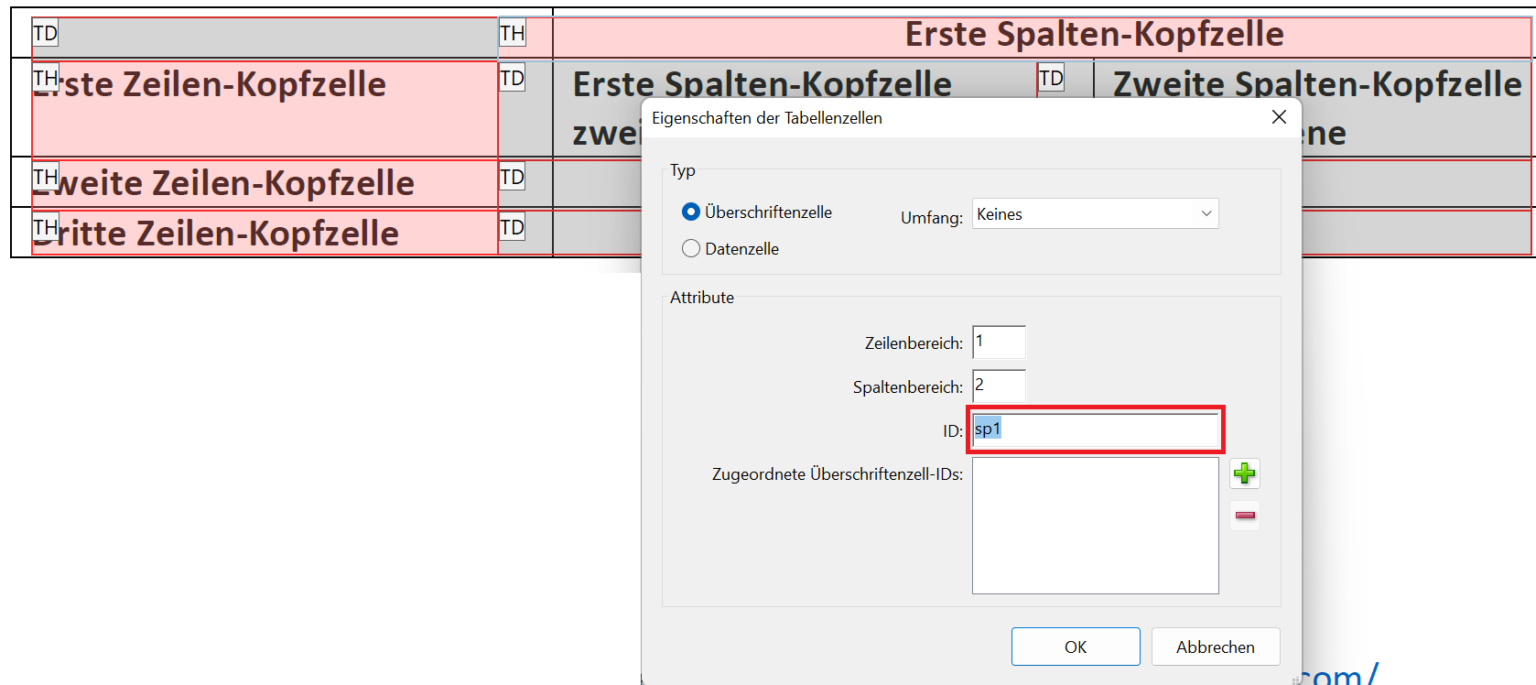
10. Rechtsklick auf die erste Datenzelle, welche innerhalb des irregulären Bereichs liegt > “Eigenschaften der Tabellenzellen…” auswählen
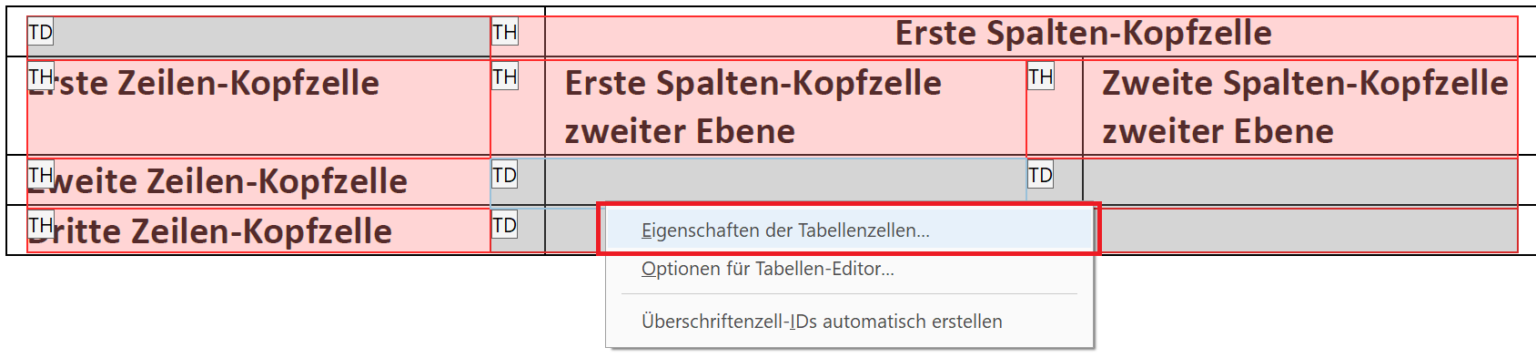
11. Sicherstellen, dass Typ “Datenzelle” gesetzt ist > über den grünen “+” Button die zugehörigen Überschriftenzell-IDs hinzufügen > für alle anderen Datenzellen genauso verfahren
Hinweis: In diesem Beispiel hat die ausgewählte Datenzelle der Tabelle zwei zugehörige Überschriftenspalten (“Erste Spalten-Kopfzelle” und “Erste Spalten-Kopfzelle zweiter Ebene”). Daher sollten die IDs beider Zellen zugeordnet werden.