Wenn Sie ein Word Dokument als PDF exportieren, werden die Kopf- und Fußzeile automatisch als Artefakte getaggt. In vielen Fällen ist das jedoch nicht die korrekte Umsetzung. Denn oft sind in der Fußzeile wichtige Kontaktdaten vorhanden, welche sonst nirgends im Dokument vorkommen.
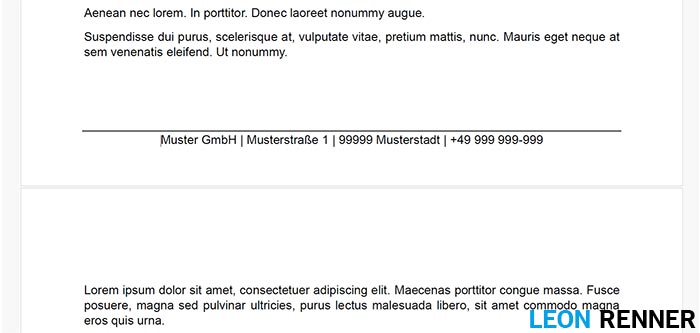
Und wie Sie sich vorstellen können, sind die Kontaktdaten ein relevanter Inhalt des Dokuments und müssen somit auch beeinträchtigten Personen zur Verfügung stehen. Wenn die Kopf- oder Fußzeile also wichtige Informationen enthält, dann dürfen diese Bereiche nicht vollständig als Artefakte getaggt werden. Wie ist nun aber mit solchen Kopf- und Fußzeilen umzugehen, damit beeinträchtigen Personen der Inhalt zu Verfügung steht, aber dieser Inhalt gleichzeitig den Lesefluss nicht stört?
Vorgehensweise
Hierfür gibt es eine simple Lösung. Der Inhalt der Kopf- und Fußzeile ist in der Regel auf jeder Seite gleich. Die variablen Inhalte wie Seitenzahlen in der Fußzeile und Kapitelüberschriften in der Kopfzeile sind für Screen-Reader Nutzer nicht interessant, da sie den Inhalt nicht über Seiten navigieren, sondern z.B. über die Überschriften im Dokument. Wenn also die Fußzeile beispielsweise auf jeder Seite die wichtigen Kontaktdaten enthält, so können Sie die Fußzeile auf der ersten Seite einmalig taggen und die Tags an den Beginn des Dokuments schieben.
Lösung in Adobe Acrobat
1. In der Suchzeile nach dem Tool “Lesereihenfolge” suchen und öffnen
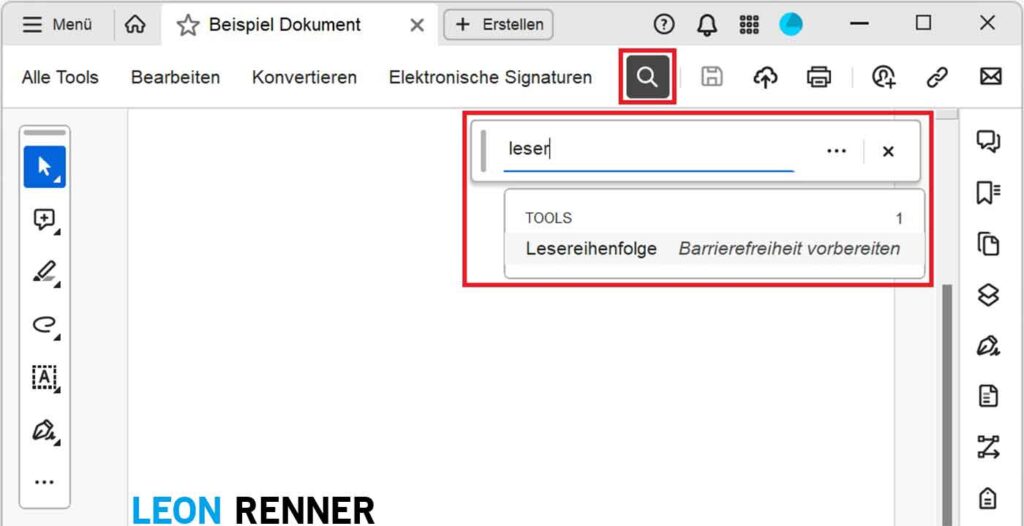
2. Text markieren, sodass er farblich hervorgehoben wird (während das Leserichtung-Fenster geöffnet ist) >
„Text/Absatz“ klicken
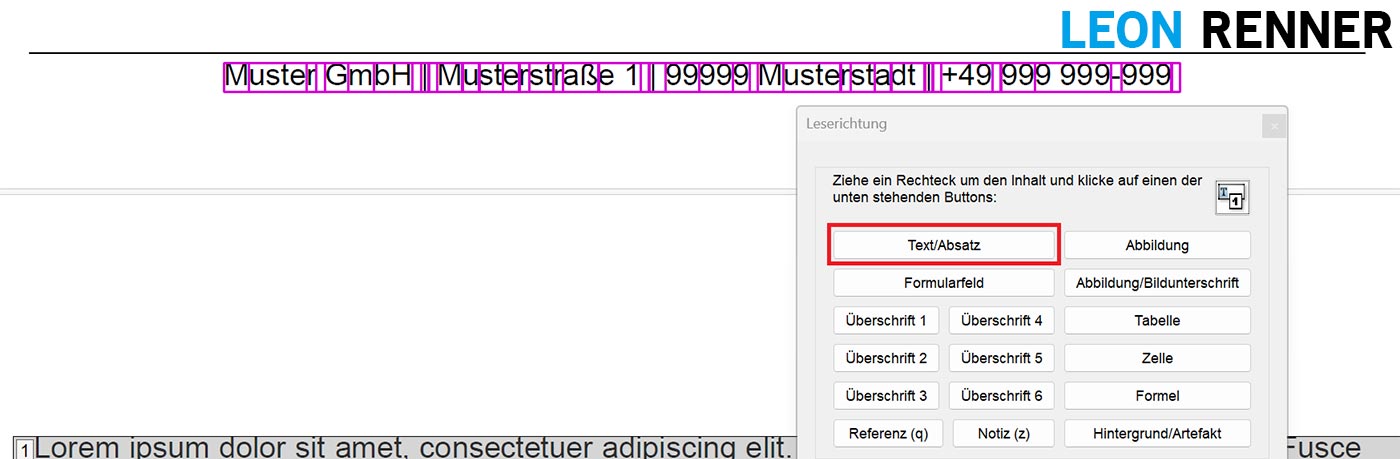
3. In der Suchzeile nach dem Tool “Tags für die Barrierefreiheit” suchen und öffnen
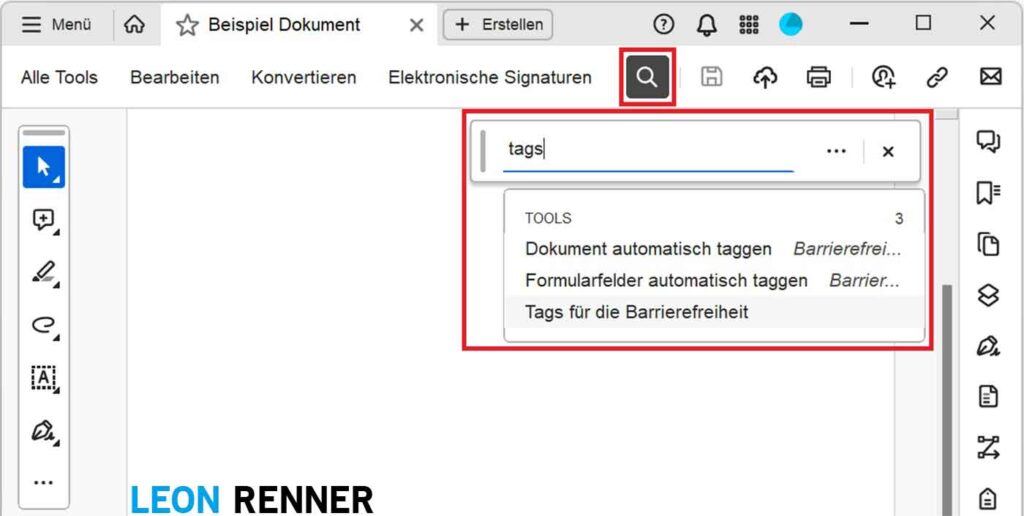
4. Teil des kürzlich getaggten Inhalts markieren >
Optionen des Tag-Strukturbaums öffnen >
“Tag in Auswahl suchen”
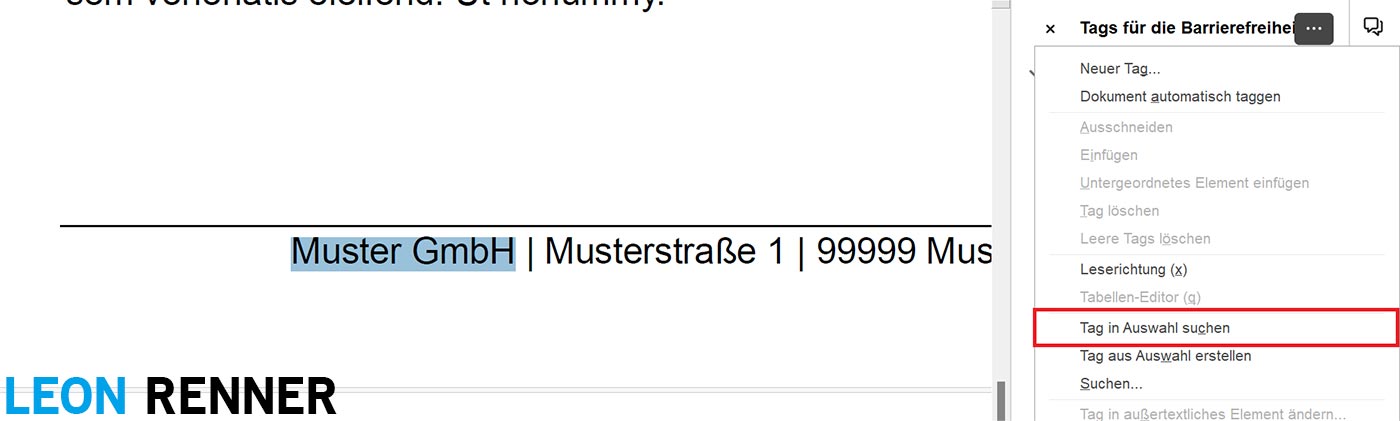
5. Übergeordneten Absatz-Tag <P> des Fußzeilen-Inhalts an den Beginn des Dokuments schieben
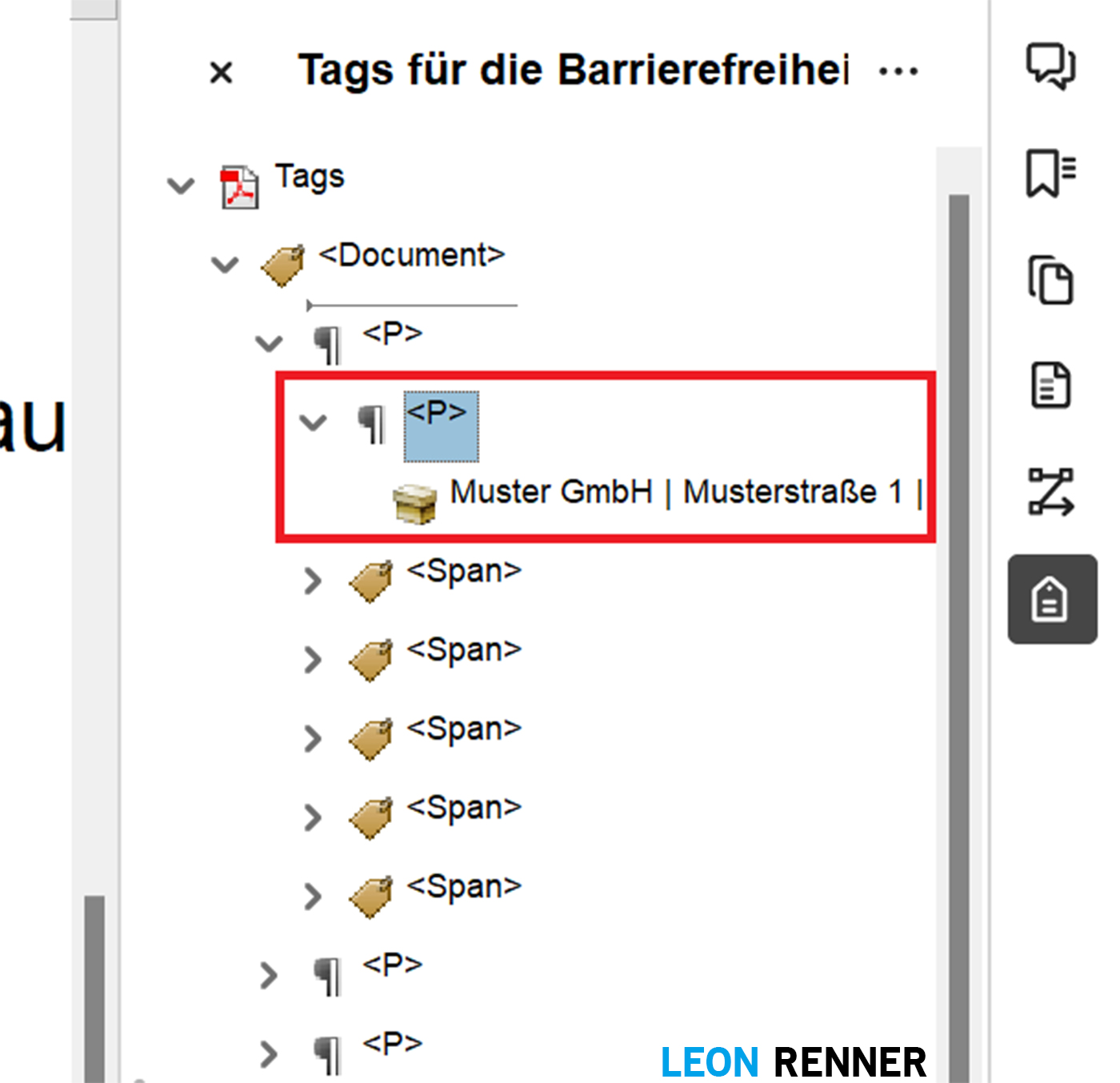
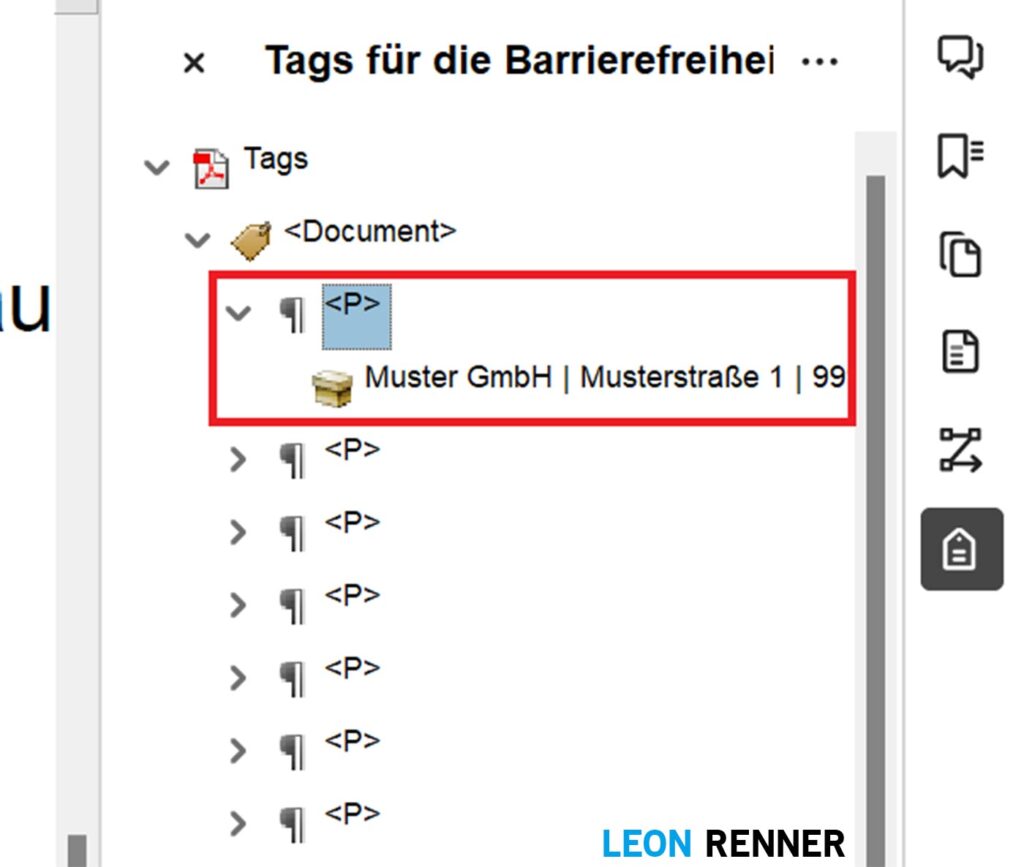
Sonderfall: Link in Fußzeile enthalten
Sofern Hyperlinks in der Fußzeile enthalten sind, müssen Sie den Hyperlink auf der ersten Seite noch korrekt als Link taggen (zusätzlich zum vorangegangenen Tagging des Textes an sich). Die Hyperlinks in den Fußzeilen der restlichen Seiten können für die Tagging-Struktur gelöscht werden (dadurch bleiben Text und Aussehen vorhanden, jedoch funktionieren die Links dann auf den restlichen Seiten nicht mehr).
6. Optionen des Tag-Strukturbaums öffnen (während Sie sich auf der ersten Seite befinden) >
“Suchen”
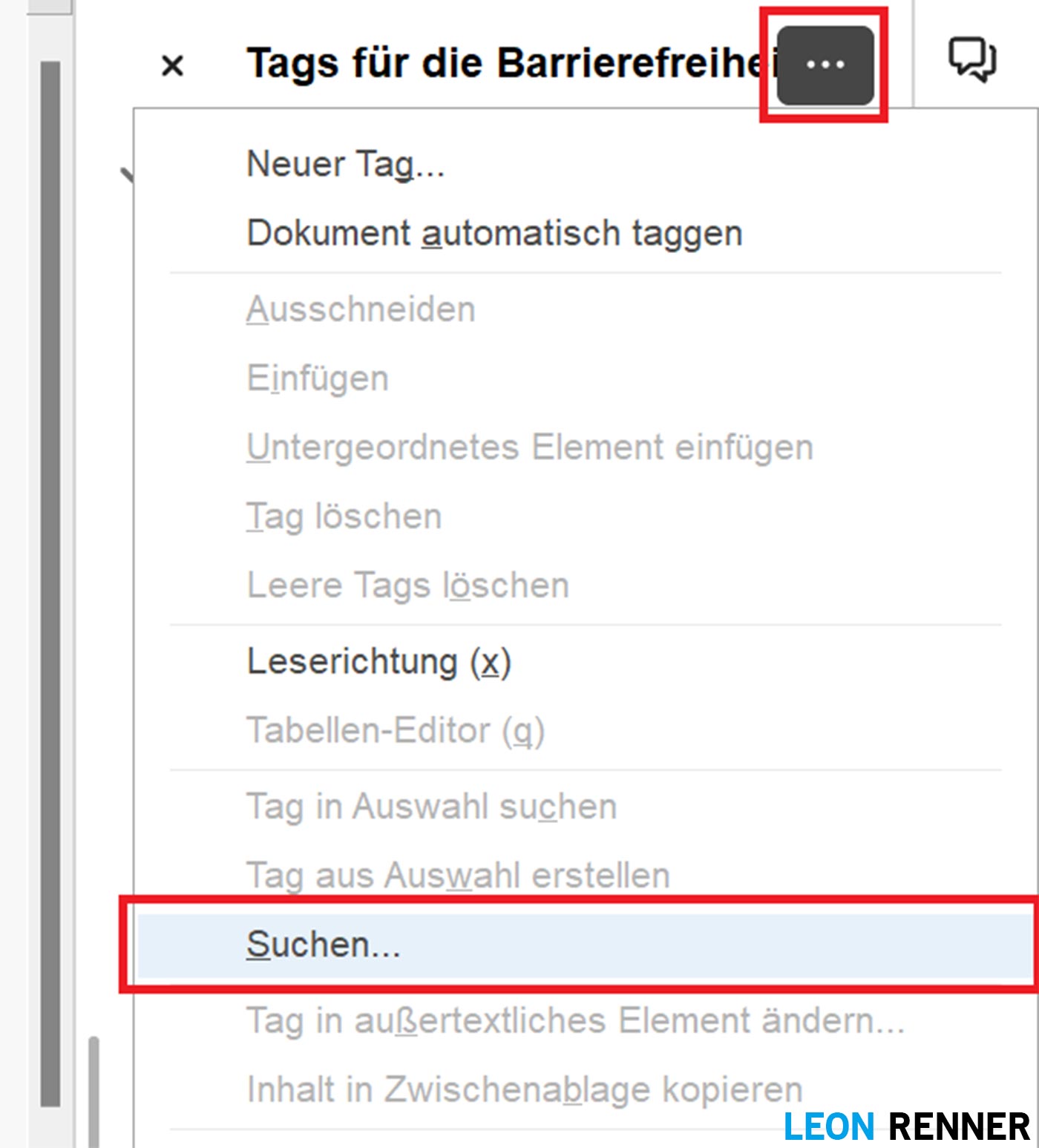
7. “Nicht markierte Anmerkungen” wählen >
“Suchen” klicken
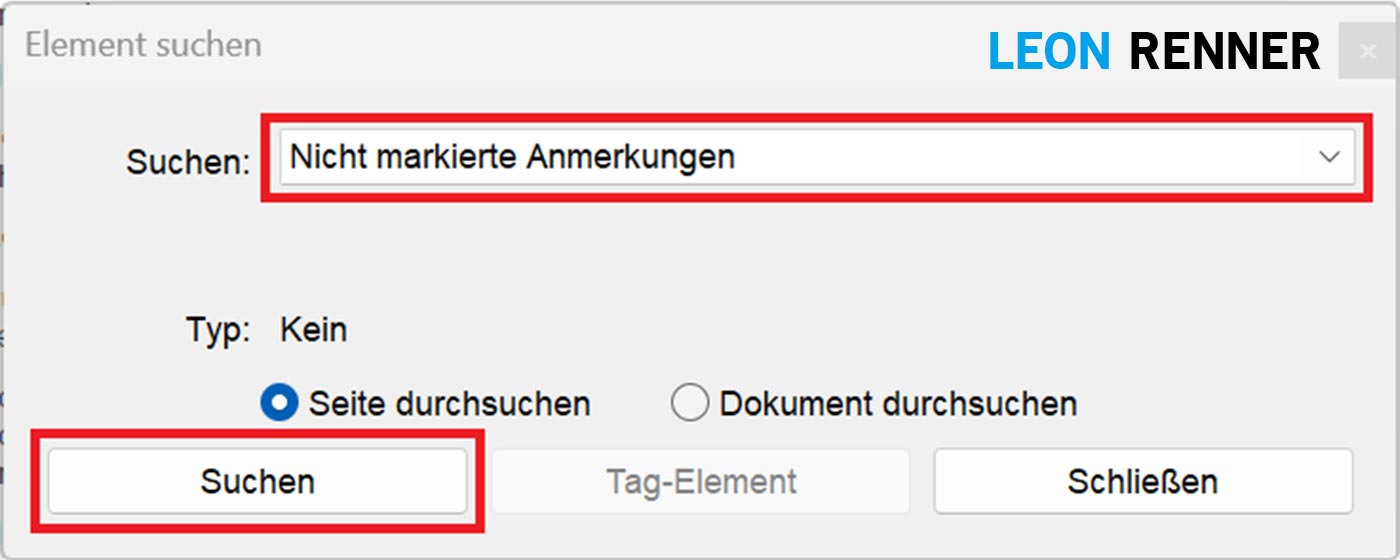
8. Sicherstellen, dass sich der gefundene Link auf der ersten Seite befindet >
“Tag-Element” klicken
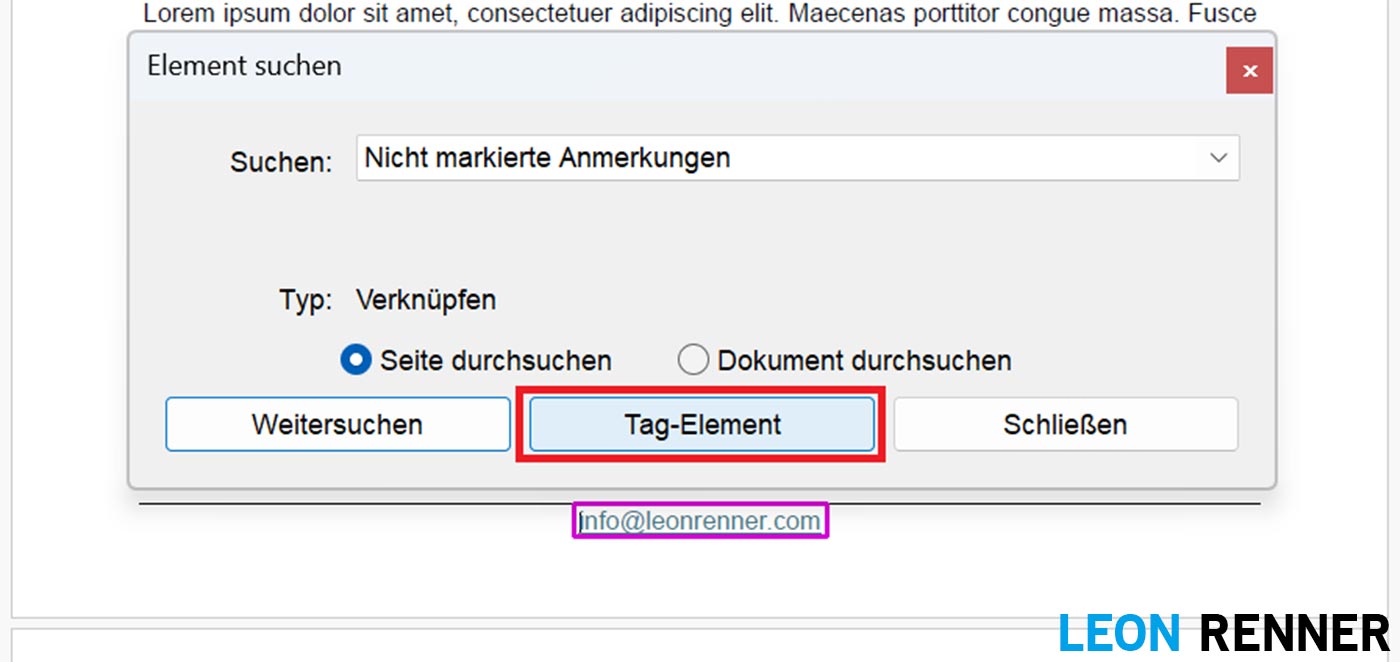
Hinweis: Falls vor dem Klick auf „Tag-Element“ im Tags-Strukturbaum bereits ein Tag markiert war, wird eine Link-Verknüpfung automatisch innerhalb dieses Tags erstellt. In diesem Fall öffnet sich nach dem Klick auf „Tag-Element“ das „Neuer Tag“ Fenster aus dem nächsten Schritt nicht! Stattdessen müssen Sie innerhalb des Tags-Strukturbaums selbstständig ein neues Link-Tag erstellen.
9. „Verknüpfung“ wählen >
„OK“
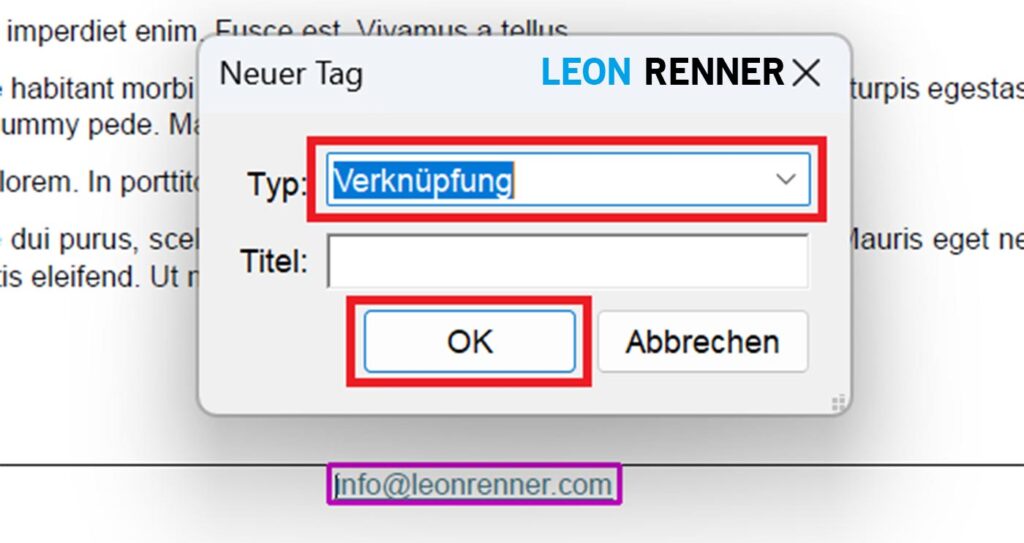
10. Link-Tag in das relevante P-Tag verschieben
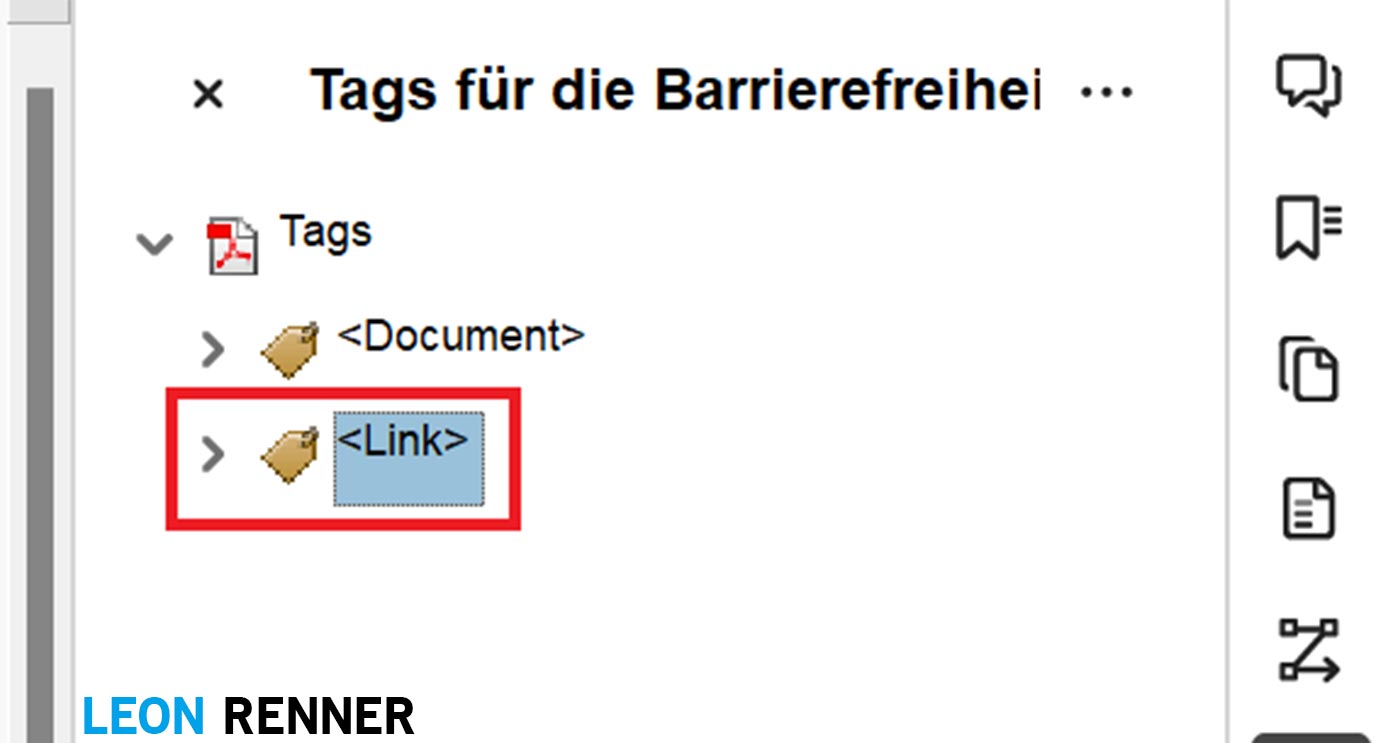
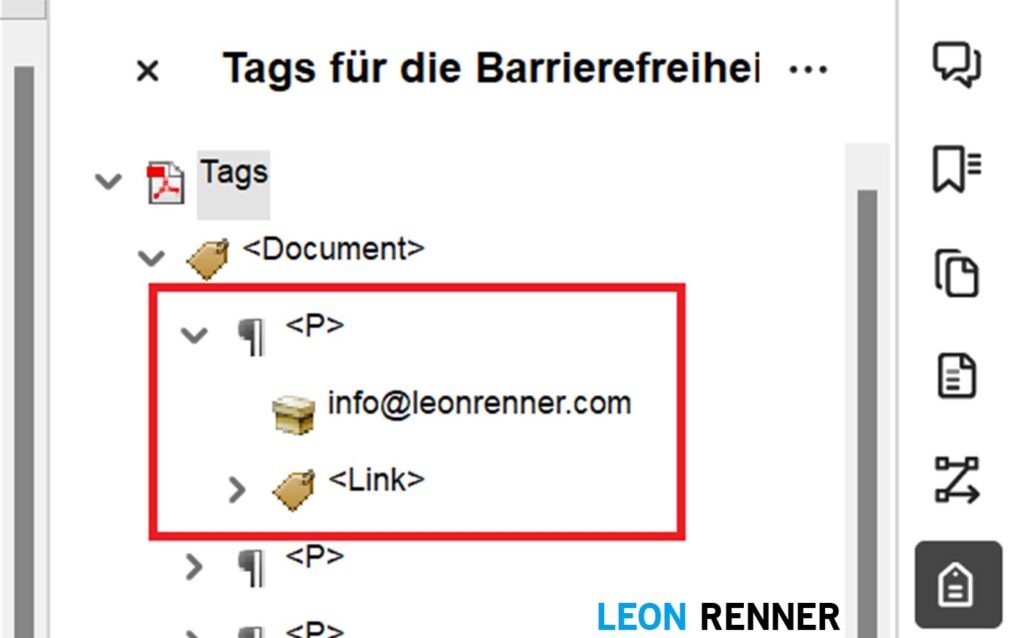
11. Auf allen restlichen Seiten des Dokuments: Link rechtsklicken >
“Link löschen”
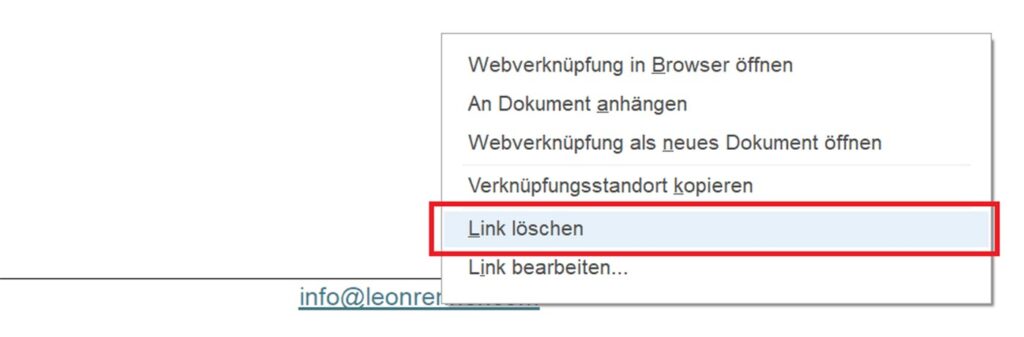
Hinweis: Durch das Löschen des Links bleiben zwar Linktext und Formatierung bestehen, jedoch ist der Link nicht mehr funktional. Alternativ kann der Link beibehalten werden und die Fehlermeldung im PAC-Checker ignoriert werden. Damit ist das Dokument zwar theoretisch nicht PDF/UA1 konform, jedoch ist es aus praktischer Sicht trotzdem barrierefrei.
Falls Sie übrigens einmal aus Versehen einen wichtigen Link löschen, welcher eigentlich getaggt gehört, können Sie den Link markieren und über einen Rechtsklick auf den Linktext wieder einen neuen Link erstellen.
